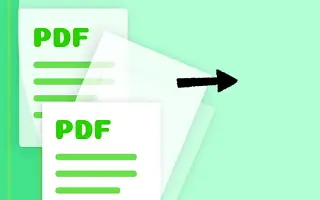Τώρα μπορείτε εύκολα να εξαγάγετε σελίδες από αρχεία PDF στον υπολογιστή ή το smartphone σας με ένα απλό κόλπο για να εξαγάγετε αρχεία PDF και να τα μετατρέψετε σε σελίδες που μπορείτε να αποθηκεύσετε στην τοπική σας συσκευή.
Τα αρχεία PDF αποτελούνται συνήθως από πολλές σελίδες, σε εκατοντάδες σελίδες, αλλά το σημαντικό περιεχόμενο κάθε σελίδας μέσα σε ένα αρχείο PDF μπορεί να είναι μόνο μερικές σελίδες που αναζητά ο χρήστης. Η πρόσβαση σε ευαίσθητες πληροφορίες μπορεί να είναι χρονοβόρα, καθώς οι χρήστες πρέπει να περνούν ολόκληρη τη σελίδα PDF κάθε φορά. Η εξαγωγή ορισμένων σελίδων ενός αρχείου PDF σε άλλο αρχείο PDF μπορεί να λύσει το πρόβλημα.
Παρακάτω μοιραζόμαστε τον τρόπο εξαγωγής σελίδων PDF στον υπολογιστή ή το κινητό σας. Συνεχίστε να κάνετε κύλιση για να το ελέγξετε.
Εξαγωγή σελίδων από PDF στον υπολογιστή ή το smartphone σας
Η μέθοδος είναι απλή και εύκολη. Το μόνο που χρειάζεται να κάνετε είναι να ακολουθήσετε μερικές απλές οδηγίες βήμα προς βήμα για να προχωρήσετε.
1. Βήματα για την εξαγωγή σελίδων PDF σε υπολογιστή με Windows ή Mac
- Αρχικά, ανοίξτε το πρόγραμμα περιήγησης Chrome στον υπολογιστή σας με Windows ή Mac και φορτώστε το επιθυμητό αρχείο PDF από το οποίο θέλετε να εξαγάγετε σελίδες. Αυτό μπορεί να γίνει απλά χρησιμοποιώντας το συνδυασμό πλήκτρων Cntrl + O στο πρόγραμμα περιήγησης Chrome και, στη συνέχεια, μπορείτε να επιλέξετε το αρχείο PDF στο πρόγραμμα περιήγησης αρχείων.
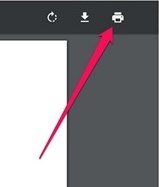
- Εάν έχετε ανοιχτό ένα αρχείο PDF στο πρόγραμμα περιήγησης Chrome, κάντε κλικ στο εικονίδιο εκτύπωσης ή πατήστε το συνδυασμό πλήκτρων Cntrl + P. Αυτό θα εκτυπώσει τη σελίδα του αρχείου PDF και θα ανοίξει έναν άλλο οδηγό για την επιλογή σελίδας.
- Στη σελίδα προεπισκόπησης εκτύπωσης που εμφανίζεται, κάντε κλικ στο « Αλλαγή… Κάντε κλικ στο ” και ορίστε το σε Αποθήκευση ως PDF. Με αυτόν τον τρόπο συνιστούμε να αποθηκεύετε μόνο σελίδες αρχείων PDF σε μορφή PDF και να μην τις εκτυπώνετε.
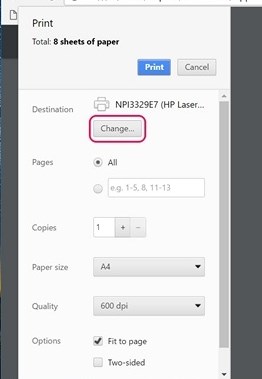
- Στην ενότητα Σελίδες της προεπισκόπησης, ο οδηγός επιλέγει όλες τις αριθμημένες σελίδες που θέλετε να εξαγάγετε σε άλλο αρχείο PDF και, στη συνέχεια, κάνει κλικ στο κουμπί Αποθήκευση για να αποθηκεύσετε το αρχείο PDF.
- Στο τέλος, θα σας ζητηθεί να εισαγάγετε όνομα και προορισμό για το νέο αρχείο PDF. Δικαιολογήστε τα πάντα και πατήστε ξανά το κουμπί Αποθήκευση στον πίνακα προτροπής. Ένα αρχείο PDF με όλες τις επιλεγμένες σελίδες θα δημιουργηθεί και θα αποσυμπιεστεί για μεταγενέστερη πρόσβαση.
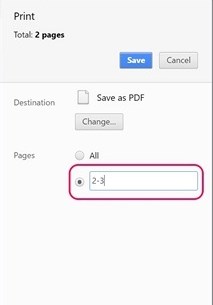
2. Βήματα για να κάνετε το ίδιο χρησιμοποιώντας τη συσκευή σας Android
- Ανοίξτε το αρχείο PDF στη συσκευή σας Android, μετά πατήστε το κουμπί μενού με τις τρεις κουκκίδες και πατήστε την επιλογή εκτύπωσης.
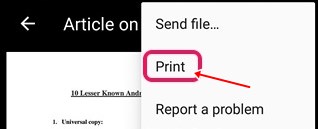
- Κάντε κλικ στην επιλογή Επιλογή εκτυπωτή και, στη συνέχεια, επιλέξτε την επιλογή Αποθήκευση ως PDF .
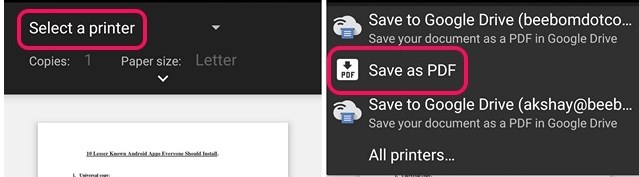
- Στη συνέχεια, κάντε κλικ στο κουμπί του αναπτυσσόμενου μενού κάτω από το Μέγεθος χαρτιού και αλλάξτε τη σελίδα σε εύρος 8 αντί για όλα. Εισαγάγετε τον αριθμό των σελίδων που θέλετε να εξαγάγετε από το PDF και, στη συνέχεια, πατήστε το εικονίδιο PDF στην κάτω δεξιά γωνία.
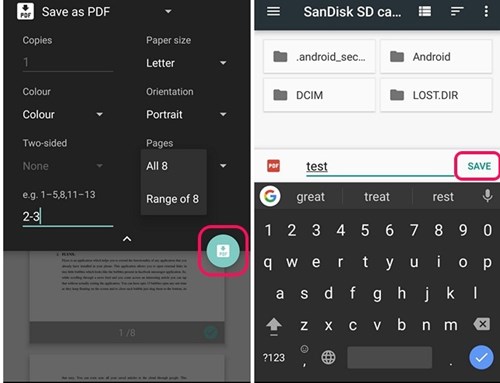
- Θα μεταφερθείτε στην ίδια οθόνη όπου πρέπει να επιλέξετε προορισμό και όνομα για το νέο αρχείο PDF. Αποθηκεύστε το αρχείο μετά από όλα τα τελωνεία και μπορείτε εύκολα να αποκτήσετε πρόσβαση στο εξαγόμενο αρχείο PDF.
3. Βήματα για να κάνετε το ίδιο χρησιμοποιώντας τη συσκευή σας iOS
- Ανοίξτε το αρχείο PDF και επιλέξτε το κουμπί Κοινή χρήση και την επιλογή Εκτύπωση .
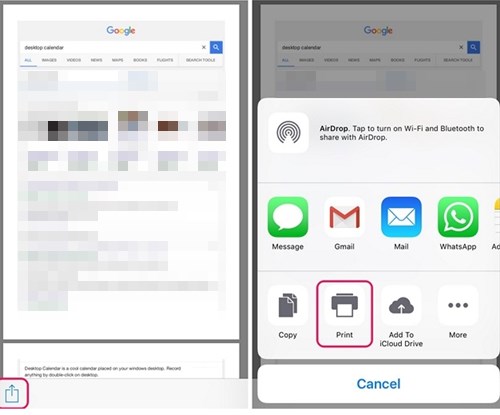
- Η επιλογή On Printer επιλέγει το επιθυμητό εύρος ή τις σελίδες στο νέο PDF και, στη συνέχεια, πιέζει τη λειτουργία προεπισκόπησης για να δείτε όλες τις επιλεγμένες σελίδες.
- Στη νέα σελίδα που ανοίγει, πατήστε το κουμπί Κοινή χρήση και πατήστε την επιλογή Αποθήκευση νέου αρχείου PDF. Επιλέξτε έναν φάκελο προορισμού στο iCloud Drive για κοινή χρήση ή κοινή χρήση μέσω email ή μηνύματος. Αυτό θα αποθηκεύσει το αρχείο σε μια συγκεκριμένη τοποθεσία της επιλογής σας.
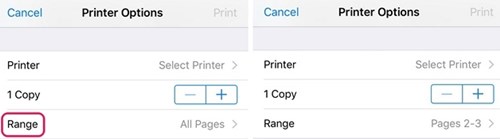
Παραπάνω έχουμε δει πώς να εξαγάγετε σελίδες PDF από τον υπολογιστή ή το κινητό σας. Ελπίζουμε ότι αυτές οι πληροφορίες σας βοήθησαν να λύσετε το πρόβλημα.