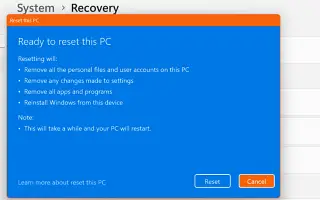Αυτό το άρθρο είναι ένας οδηγός εγκατάστασης με στιγμιότυπα οθόνης για όσους θέλουν να επαναφέρουν τον υπολογιστή Windows 11 χρησιμοποιώντας τις Ρυθμίσεις.
Κατά τη χρήση των Windows 11, οι χρήστες αντιμετωπίζουν προβλήματα όπως BSOD, συντριβή συστήματος, καθυστέρηση εξερεύνησης αρχείων κ.λπ. Τα περισσότερα προβλήματα των Windows 11 μπορούν να διορθωθούν γρήγορα, αλλά ορισμένα ζητήματα ενδέχεται να απαιτούν επαναφορά του λειτουργικού σας συστήματος.
Ακριβώς όπως τα Windows 10, τα Windows 11 επιτρέπουν στους χρήστες να επαναφέρουν την εγκατάστασή τους. Υπάρχουν διάφοροι τρόποι για να επαναφέρετε τα Windows 11, αλλά ο πιο εύκολος είναι να χρησιμοποιήσετε την εφαρμογή Ρυθμίσεις. Επομένως, εάν χρησιμοποιείτε Windows 11 και αντιμετωπίζετε προβλήματα, συνιστούμε να επαναφέρετε τα Windows 11 στις προεπιλεγμένες εργοστασιακές ρυθμίσεις για να ξεκινήσετε από την αρχή.
Παρακάτω μοιραζόμαστε τον τρόπο επαναφοράς του υπολογιστή Windows 11 χρησιμοποιώντας τις ρυθμίσεις. Συνεχίστε να κάνετε κύλιση για να το ελέγξετε.
Επαναφέρετε τον υπολογιστή Windows 11 χρησιμοποιώντας τις ρυθμίσεις
Σημαντικό: Η επαναφορά των Windows 11 θα αφαιρέσει όλα τα αρχεία από τη συσκευή σας. Η διατήρηση του αρχείου θα καταργήσει επίσης όλες τις ρυθμίσεις πολιτικής μητρώου και τοπικής ομάδας που έχετε ορίσει στο παρελθόν. Επομένως, θα πρέπει να δημιουργήσετε αντίγραφα ασφαλείας των σημαντικών αρχείων και φακέλων σας σε αποθήκευση cloud ή σε μια εξωτερική μονάδα δίσκου πριν επαναφέρετε τα Windows 11 .
- Πρώτα, κάντε κλικ στο κουμπί Έναρξη των Windows 11 και επιλέξτε Ρυθμίσεις .
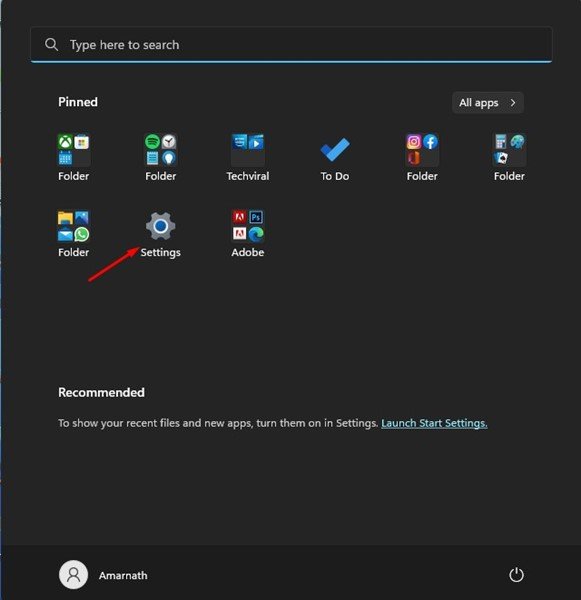
- Κάντε κλικ στο κουμπί Windows Update στο αριστερό παράθυρο της εφαρμογής Ρυθμίσεις .
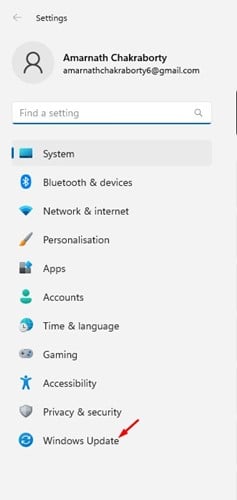
- Κάντε κύλιση προς τα κάτω στα δεξιά και κάντε κλικ στο Advanced Options .
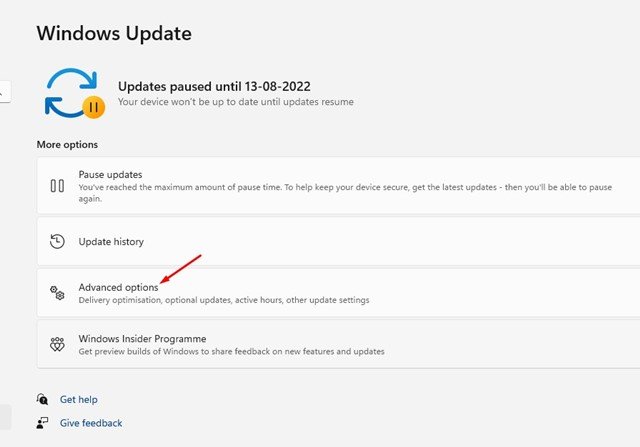
- Στη συνέχεια, στην περιοχή Σύνθετες επιλογές, κάντε κύλιση προς τα κάτω στην επιλογή Περισσότερες επιλογές και κάντε κλικ στην Επιδιόρθωση .
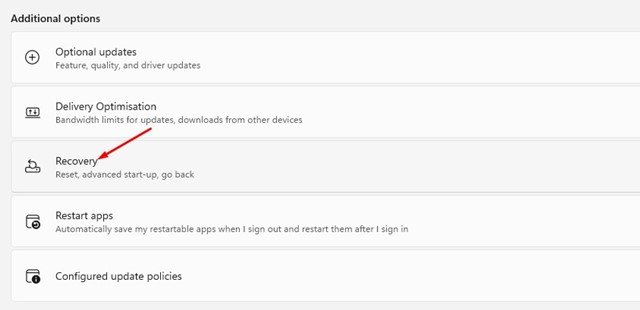
- Στην ενότητα Ανάκτηση, κάντε κλικ στο κουμπί Επαναφορά υπολογιστή.
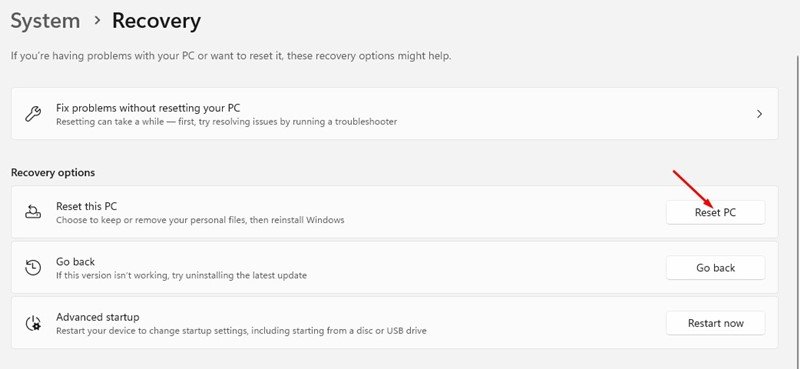
- Στο μήνυμα “Επαναφορά αυτού του υπολογιστή”, επιλέξτε εάν θα διατηρήσετε τα αρχεία ή θα καταργήσετε τα πάντα.
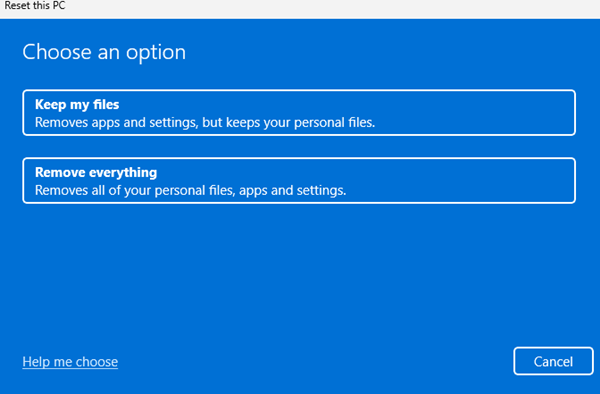
- Θα σας ζητηθεί να επιλέξετε τον τρόπο επανεγκατάστασης των Windows. Μια τοπική επανεγκατάσταση θα επανεγκαταστήσει τα Windows στη συσκευή σας. Εάν επιλέξετε την επιλογή λήψης cloud , θα πραγματοποιήσει λήψη και εγκατάσταση ενός νέου αντιγράφου των Windows.
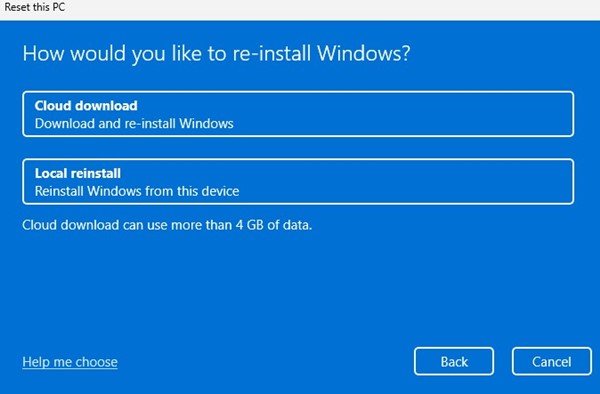
- Τώρα στην οθόνη Έτοιμος για επαναφορά αυτού του υπολογιστή, κάντε κλικ στο κουμπί Επαναφορά.
Έτσι γίνεται η ρύθμιση. Η διαδικασία επαναφοράς θα ξεκινήσει αμέσως. Η διαδικασία απαιτεί χρόνο για να ολοκληρωθεί. Μην επανεκκινήσετε τον υπολογιστή σας μέσα σε αυτό το χρονικό διάστημα.
Μετά την επαναφορά, θα εμφανιστεί μια οθόνη ρυθμίσεων όπου πρέπει να δημιουργήσετε έναν νέο λογαριασμό χρήστη.
Παραπάνω, εξετάσαμε πώς να επαναφέρετε τον υπολογιστή Windows 11 χρησιμοποιώντας τις ρυθμίσεις. Ελπίζουμε ότι αυτές οι πληροφορίες σας βοήθησαν να βρείτε αυτό που χρειάζεστε.