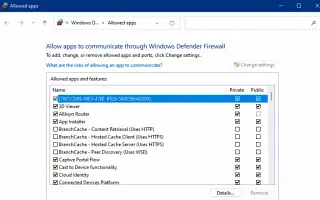Αυτό το άρθρο είναι ένας οδηγός εγκατάστασης με μερικά χρήσιμα στιγμιότυπα οθόνης για το πώς να επιτρέπονται οι εφαρμογές στο Τείχος προστασίας των Windows 11. Εάν έχετε αποκλείσει την πρόσβαση εφαρμογών στο διαδίκτυο στα Windows 11, δοκιμάστε τις παρακάτω μεθόδους.
Το τείχος προστασίας του Microsoft Defender είναι μία από τις πολλές δυνατότητες ασφαλείας που είναι διαθέσιμες στα Windows 11 που προστατεύει τον υπολογιστή και τα αρχεία σας από εξωτερικές και εξωτερικές απειλές.
Ένα τείχος προστασίας λειτουργεί ως gatekeeper, αποκλείει τις αχρησιμοποίητες θύρες δικτύου και ελέγχει τη βάση δεδομένων για κανόνες που επιτρέπουν ή αρνούνται την πρόσβαση στο δίκτυο κάθε φορά που μια εφαρμογή προσπαθεί να επικοινωνήσει εκτός της συσκευής. Εάν ο κανόνας δεν υπάρχει, το τείχος προστασίας προσδιορίζει την άδεια και σας ζητά να την εκχωρήσετε ή να την απορρίψετε.
Το τείχος προστασίας του Microsoft Defender είναι πολύ αποτελεσματικό στη διαχείριση των εφαρμογών και των δυνατοτήτων που πρέπει να συνδέονται αυτόματα μέσω του δικτύου σας, αλλά μερικές φορές μπορεί να χρειαστεί να επιτρέψετε ή να απορρίψετε τις εφαρμογές με μη αυτόματο τρόπο.
Ακολουθεί ο τρόπος με τον οποίο μπορείτε να επιτρέψετε ή να αποκλείσετε την πρόσβαση σε εφαρμογές μέσω τείχους προστασίας στα Windows 11. Συνεχίστε να κάνετε κύλιση για να το ελέγξετε.
Επιτρέπονται οι εφαρμογές στο τείχος προστασίας των Windows 11
Για να επιτρέψετε τις εφαρμογές μέσω του τείχους προστασίας των Windows 11, ακολουθήστε τα εξής βήματα:
- Ανοίξτε την Ασφάλεια των Windows .
- Κάντε κλικ στην επιλογή Τείχος προστασίας και προστασία δικτύου .
- Κάντε κλικ στην επιλογή «Να επιτρέπεται η εφαρμογή μέσω τείχους προστασίας» .
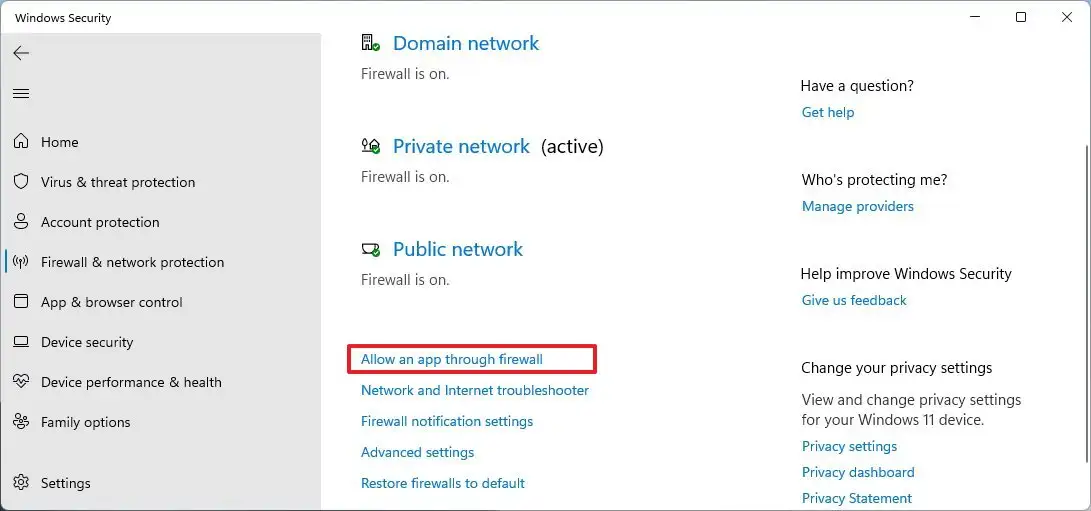
- Κάντε κλικ στο κουμπί Αλλαγή ρυθμίσεων .
- Ελέγξτε την εφαρμογή για να επιτρέπεται μέσω του τείχους προστασίας των Windows 11.
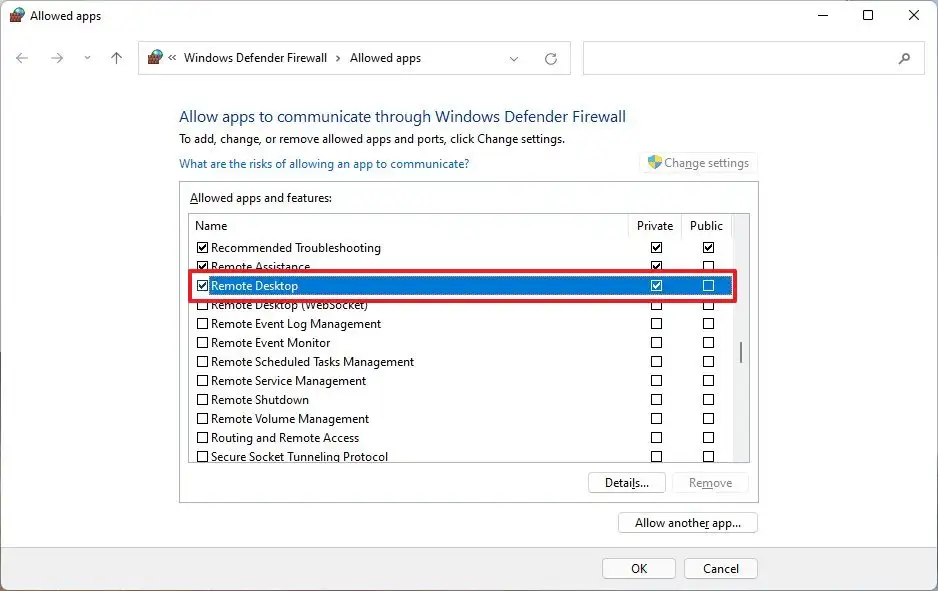
Γρήγορη συμβουλή: Εάν η εφαρμογή δεν εμφανίζεται στη λίστα, κάντε κλικ στο κουμπί Να επιτρέπεται μια άλλη εφαρμογή για να βρείτε την εφαρμογή που θέλετε να επιτρέψετε. - Καθορίζει τους τύπους δικτύων που μπορεί να έχει πρόσβαση η εφαρμογή στο δίκτυο.
- Ιδιωτικό — Να επιτρέπεται η πρόσβαση στο δίκτυο εφαρμογών από το σπίτι ή την εργασία.
- Δημόσιο — Επιτρέπει την πρόσβαση στο δίκτυο εφαρμογών σε δημόσιους χώρους, όπως καφετέριες.
- Κάντε κλικ στο κουμπί OK .
Μετά την ολοκλήρωση της διαδικασίας, η εφαρμογή θα έχει πλήρη πρόσβαση στο δίκτυο.
Εάν θέλετε να αποκλείσετε μια εφαρμογή μέσω τείχους προστασίας, μπορείτε να ακολουθήσετε τις οδηγίες που περιγράφονται παραπάνω, αλλά στο βήμα 5 πρέπει να καταργήσετε την επιλογή της εφαρμογής ή της δυνατότητας που θέλετε να αρνηθείτε την πρόσβαση στο δίκτυο .
Αυτός ο οδηγός εστιάζει στο τείχος προστασίας του Microsoft Defender. Ωστόσο, εάν έχετε άλλες λύσεις ασφαλείας, οι οδηγίες είναι διαφορετικές, επομένως θα πρέπει να ελέγξετε τον ιστότοπο υποστήριξης της εταιρείας λογισμικού για ένα πιο συγκεκριμένο μάθημα.
Παραπάνω, εξετάσαμε πώς να επιτρέπουμε εφαρμογές στο τείχος προστασίας των Windows 11. Ελπίζουμε ότι αυτές οι πληροφορίες σας βοήθησαν να βρείτε αυτό που χρειάζεστε.