Αυτό το άρθρο είναι ένας οδηγός εγκατάστασης με στιγμιότυπα οθόνης για όσους αναζητούν έναν τρόπο να μετατρέψουν ένα αρχείο PDF από έγχρωμο σε ασπρόμαυρο.
Εάν περιλαμβάνει αποστολή και λήψη αρχείων PDF, μπορεί να νιώσετε την ανάγκη να μετατρέψετε έγχρωμα αρχεία PDF σε ασπρόμαυρα. Μπορεί να υπάρχουν πολλοί λόγοι για τη μετατροπή ενός έγχρωμου PDF σε ασπρόμαυρο.
Για παράδειγμα, εάν δεν έχετε έγχρωμο εκτυπωτή, η μετατροπή ενός PDF σε ασπρόμαυρο μπορεί να οδηγήσει σε μικρότερο μέγεθος αρχείου. Ομοίως, εάν το μέγεθος είναι πιο σημαντικό από το χρώμα (π.χ. Μια καλή ιδέα είναι να αφαιρέσετε χρώμα από το αρχείο PDF σας.
Παρακάτω μοιράζομαι πώς να μετατρέψετε ένα αρχείο PDF από έγχρωμο σε ασπρόμαυρο. Συνεχίστε να κάνετε κύλιση για να το ελέγξετε.
Ο καλύτερος τρόπος για να μετατρέψετε έγχρωμα αρχεία PDF σε ασπρόμαυρα
Σε αυτό το άρθρο, θα μοιραστούμε μερικούς από τους ευκολότερους και ευκολότερους τρόπους για να κάνετε ένα PDF ασπρόμαυρο στον υπολογιστή σας.
1. Μετατρέψτε το έγχρωμο PDF σε ασπρόμαυρο μέσω του προγράμματος περιήγησης Chrome
Μπορείτε να μετατρέψετε έγχρωμα αρχεία PDF σε ασπρόμαυρα χρησιμοποιώντας το πρόγραμμα περιήγησης ιστού Chrome. Πρέπει να ακολουθήσετε μερικά απλά βήματα που κοινοποιούνται παρακάτω.
- Σύρετε και αποθέστε το έγχρωμο αρχείο PDF στο πρόγραμμα περιήγησης Chrome. Εναλλακτικά, κάντε δεξί κλικ στο αρχείο PDF και επιλέξτε Άνοιγμα με > Google Chrome .
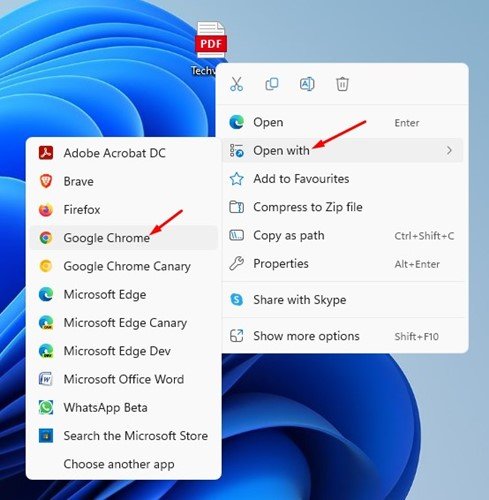
- Όταν ανοίξει το αρχείο PDF στο πρόγραμμα περιήγησης Chrome, κάντε κλικ στο κουμπί Εκτύπωση στην επάνω δεξιά γωνία .
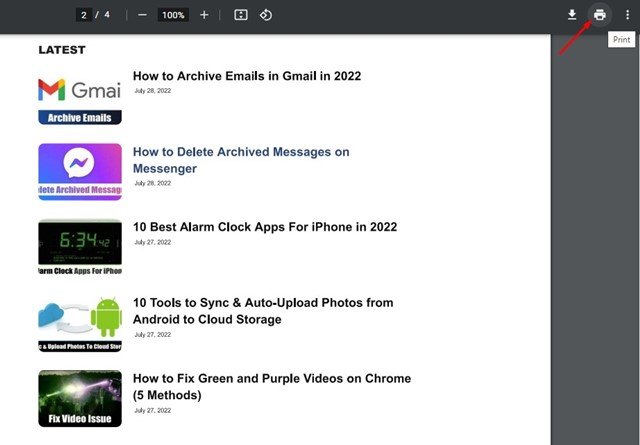
- Επιλέξτε « Εκτύπωση Microsoft σε PDF » από το αναπτυσσόμενο μενού Προορισμός στο παράθυρο Εκτύπωση .
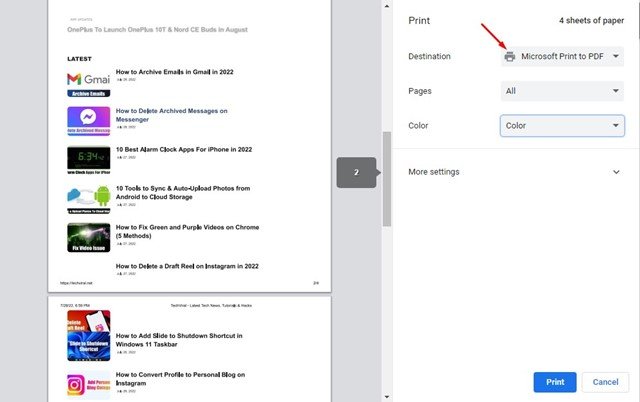
- Τώρα κάντε κλικ στο αναπτυσσόμενο μενού χρώματος και επιλέξτε ασπρόμαυρο .
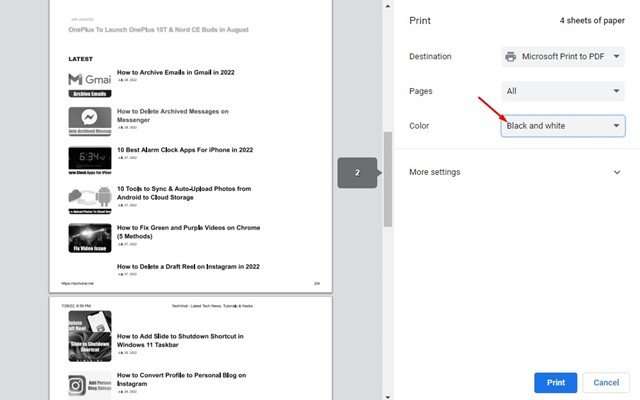
- Όταν τελειώσετε, κάντε κλικ στο κουμπί Εκτύπωση .
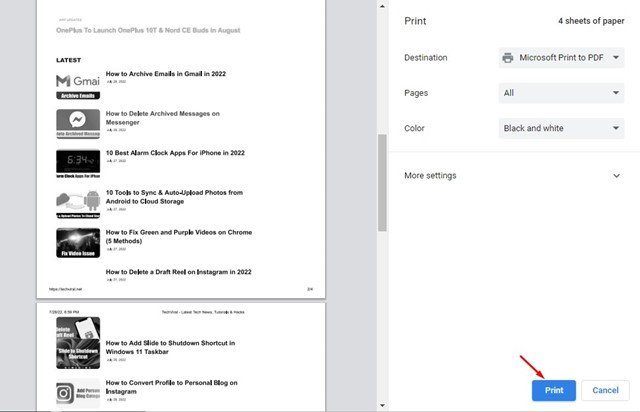
- Στο παράθυρο διαλόγου Αποθήκευση ως, επιλέξτε μια τοποθεσία για να αποθηκεύσετε το ασπρόμαυρο αρχείο PDF και κάντε κλικ στο κουμπί Αποθήκευση .
Έτσι γίνεται η ρύθμιση. Αυτός είναι ο τρόπος μετατροπής του έγχρωμου PDF σε ασπρόμαυρο στα Windows 11.
2. Μετατρέψτε το έγχρωμο PDF σε ασπρόμαυρο μέσω εργαλείου web
Μπορείτε επίσης να μετατρέψετε αρχεία PDF χρησιμοποιώντας εργαλεία web. Δείτε πώς μπορείτε να χρησιμοποιήσετε το εργαλείο web.
- Αρχικά, ανοίξτε το αγαπημένο σας πρόγραμμα περιήγησης καιΕπισκεφτείτε την ιστοσελίδα sejda.com .
- Κάντε κλικ στο κουμπί Μεταφόρτωση αρχείου PDF και επιλέξτε ένα έγχρωμο αρχείο PDF.
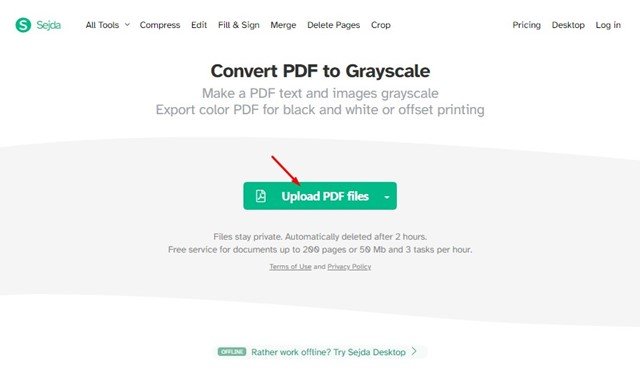
- Τώρα επιλέξτε Κλίμακα του γκρι στην περιοχή Μετατροπή κειμένου και εικόνων .
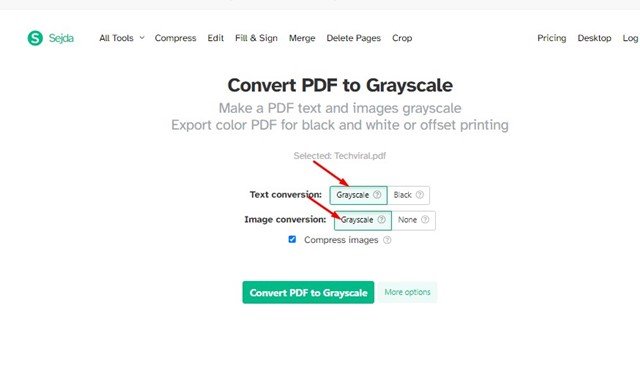
- Όταν τελειώσετε, κάντε κλικ στο κουμπί Μετατροπή PDF σε κλίμακα του γκρι .
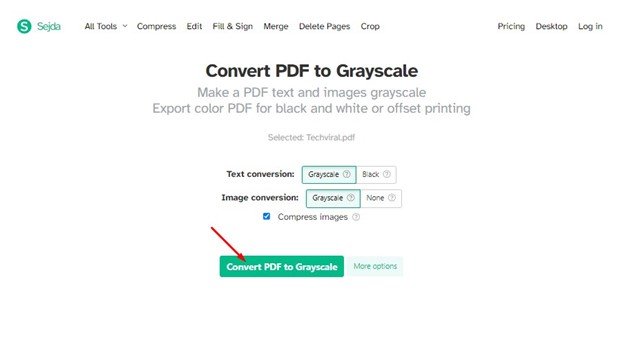
- Όταν ολοκληρωθεί η μετατροπή, κατεβάστε το αρχείο PDF .
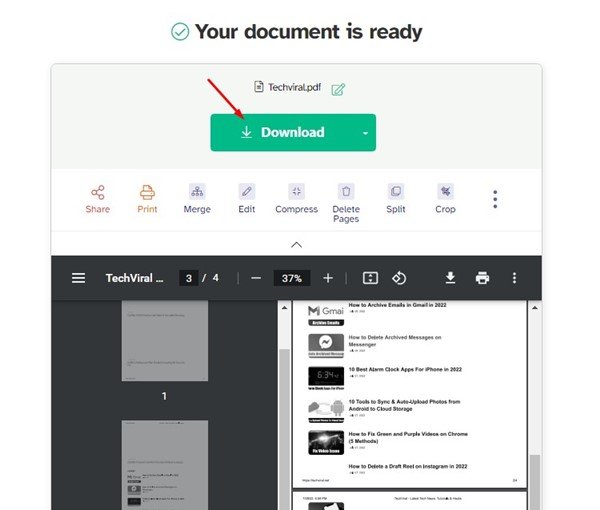
Έτσι γίνεται η ρύθμιση. Αυτός είναι ο τρόπος μετατροπής έγχρωμου PDF σε ασπρόμαυρο χρησιμοποιώντας το πρόγραμμα επεξεργασίας PDF που βασίζεται στον ιστό Sejda.
Παραπάνω είδαμε πώς να μετατρέψετε ένα αρχείο PDF από έγχρωμο σε ασπρόμαυρο. Ελπίζουμε ότι αυτές οι πληροφορίες σας βοήθησαν να βρείτε αυτό που χρειάζεστε.













