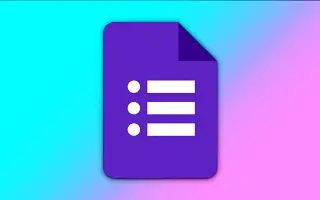Δεν χρειάζεται να παραμείνετε σε ερωτήσεις μόνο κειμένου στις Φόρμες Google. Μπορείτε επίσης να κάνετε ερωτήσεις με βάση εικόνες.
Όλοι οι τύποι ερωτήσεων εκτός από τη μεταφόρτωση αρχείων παρέχουν μια επιλογή εικόνας για την ερώτηση. Έτσι, μπορείτε να προσθέσετε μια εικόνα σε μια ερώτηση παραγράφου και να ζητήσετε από τον ερωτώμενο να την εξηγήσει ή μπορείτε να προσθέσετε μια εικόνα σε μια ερώτηση πολλαπλών επιλογών και να ζητήσετε από τον ερωτώμενο για τη σωστή περιγραφή.
Σε αυτό το άρθρο, θα ρίξουμε μια ματιά στον τρόπο χρήσης της δυνατότητας εικόνας στις Φόρμες Google.
Φόρμες Google: Πώς να προσθέσετε μια ερώτηση εικόνας
Βήμα 1 – Μπορείτε να προσθέσετε εικόνες πριν, κατά τη διάρκεια ή μετά τη ρύθμιση της ερώτησής σας. Κάντε κλικ στο εικονίδιο της εικόνας στα δεξιά του πλαισίου κειμένου της ερώτησης.

Βήμα 2 – Εντοπίστε την εικόνα χρησιμοποιώντας τις καρτέλες στο επάνω μέρος του παραθύρου που εμφανίζεται. Μπορείτε να ανεβάσετε ένα, να χρησιμοποιήσετε την κάμερά σας, να εισαγάγετε μια διεύθυνση URL ή να επιλέξετε μία από τις Φωτογραφίες Google, το Drive ή την Αναζήτηση εικόνων.
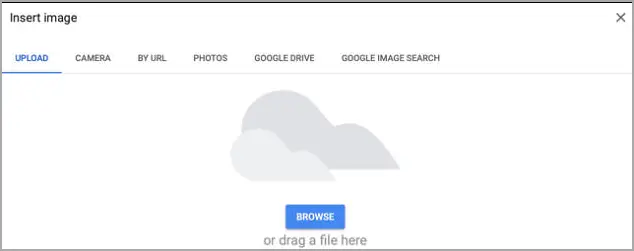
Βήμα 3 – Μόλις εμφανιστεί η εικόνα στην ερώτηση, μπορείτε να επιλέξετε πολλές επιλογές κάνοντας κλικ στις τρεις τελείες στην επάνω αριστερή γωνία.
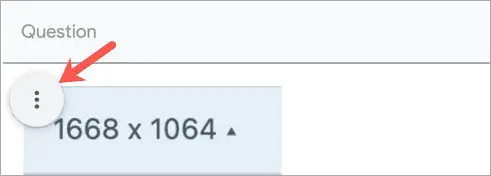
Βήμα 4 – Μπορείτε να ταξινομήσετε τις εικόνες, να προσθέσετε λεζάντες, να τις αντικαταστήσετε ή να τις αφαιρέσετε.
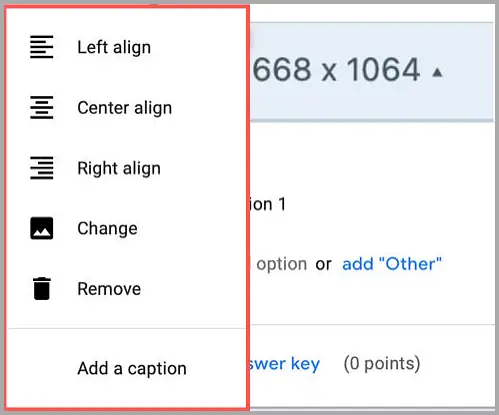
Βήμα 5 – Μόλις ολοκληρώσετε την εισαγωγή και την προσαρμογή των εικόνων σας, μπορείτε να ολοκληρώσετε την ερώτηση και να κάνετε κλικ στο εικονίδιο προεπισκόπησης επάνω δεξιά για να δείτε τι θα βλέπουν οι ερωτηθέντες σας.
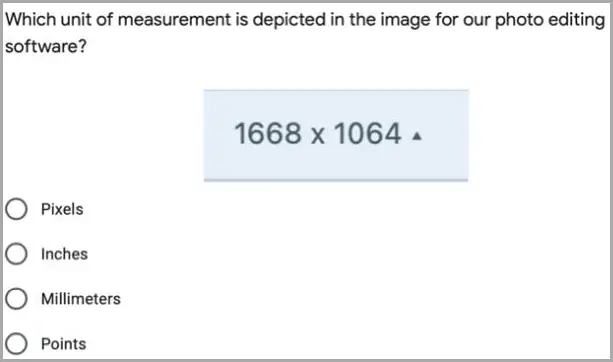
Φόρμες Google: Πώς να προσθέσετε απαντήσεις με εικόνα
Μπορείτε επίσης να χρησιμοποιήσετε εικόνες ως επιλογή απάντησης σε ερωτήσεις πολλαπλής επιλογής και πλαισίου ελέγχου, μαζί με ερωτήσεις που βασίζονται σε εικόνες στις Φόρμες Google.
Βήμα 1 – Επιλέξτε έναν από αυτούς τους τύπους ερωτήσεων στην επάνω δεξιά γωνία της ερώτησης. Τοποθετήστε το δείκτη του ποντικιού σας πάνω από την πρώτη πιθανή απάντηση και κάντε κλικ στο εικονίδιο της εικόνας που εμφανίζεται (το βουνό στο τετράγωνο).

Βήμα 2 – Εντοπίστε την εικόνα όπως περιγράφηκε προηγουμένως στον υπολογιστή, την κάμερα, τη διεύθυνση URL, τη φωτογραφία, τη μονάδα δίσκου ή αναζητήστε μια εικόνα. Συνεχίστε τα ίδια βήματα για τις υπόλοιπες επιλογές απάντησης και ολοκληρώστε την ερώτηση.
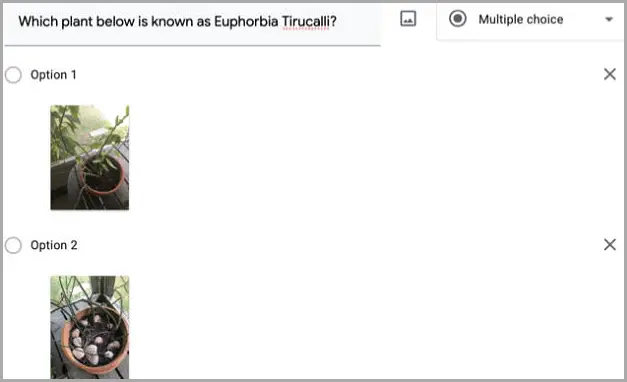
Βήμα 3 – Στη συνέχεια, μπορείτε να κάνετε κλικ στο εικονίδιο προεπισκόπησης για να δείτε πώς θα φαίνονται οι ερωτήσεις και οι απαντήσεις σας στους ερωτηθέντες.
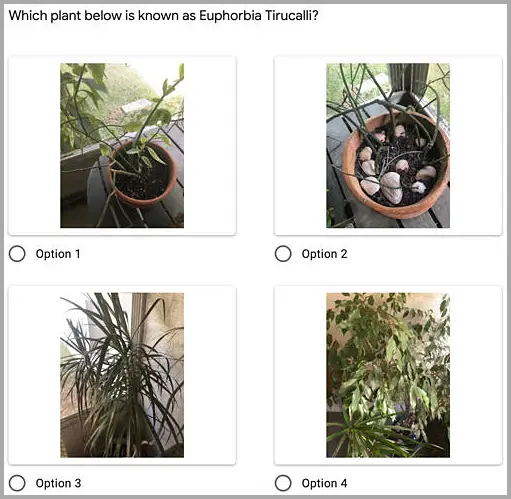
Όταν δημιουργείτε φόρμες, όπως κουίζ αυτο-βαθμολόγησης στις Φόρμες Google, οι εικόνες παρέχουν έναν άλλο τρόπο για να κάνετε μια ερώτηση ή να απαριθμήσετε πιθανές απαντήσεις.
τέλος.