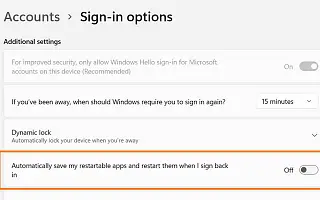Αυτό το άρθρο είναι ένας οδηγός εγκατάστασης με στιγμιότυπα οθόνης για όσους αναζητούν έναν τρόπο να σταματήσουν τις εφαρμογές με δυνατότητα επανεκκίνησης κατά τη σύνδεση στα Windows 11.
Στα Windows 11, όταν κάνετε επανεκκίνηση ή συνδέεστε στον υπολογιστή σας, το σύστημα επανεκκινεί αυτόματα τις εφαρμογές που εκτελούνται κατά την τελευταία σας περίοδο λειτουργίας, ώστε να μπορείτε να ξεκινήσετε γρήγορα από εκεί που σταματήσατε.
Αυτό μπορεί να είναι μια εύχρηστη λειτουργία, αλλά δεν θέλετε η εφαρμογή να επανεκκινείται όταν συνδέονται όλοι. Μπορεί να επιβραδύνει τη διαδικασία εκκίνησης και να σπαταλά τους πόρους του συστήματος. Επίσης, μόνο ορισμένες εφαρμογές του Microsoft Store υποστηρίζουν αυτήν τη δυνατότητα.
Εάν δεν θέλετε να χρησιμοποιήσετε αυτήν τη δυνατότητα, μπορείτε να την απενεργοποιήσετε για να αποτρέψετε το εκ νέου άνοιγμα των εφαρμογών κατά την είσοδο στα Windows 11 ή μπορείτε να την επανεκκινήσετε μέσω της σελίδας “Επιλογές εισόδου”.
Παρακάτω μοιράζομαι τον τρόπο διακοπής εφαρμογών με δυνατότητα επανεκκίνησης κατά τη σύνδεση στα Windows 11. Συνεχίστε να κάνετε κύλιση για να το ελέγξετε.
Σταματήστε την επανεκκίνηση των εφαρμογών όταν συνδεθείτε ξανά στα Windows 11
Αυτό το άρθρο θα σας καθοδηγήσει στα βήματα για τη διακοπή εφαρμογών με δυνατότητα επανεκκίνησης στα Windows 11.
Για να αποτρέψετε το αυτόματα άνοιγμα των εφαρμογών κατά τη σύνδεση ή την επανεκκίνηση, ακολουθήστε τα εξής βήματα:
- Ανοίξτε τις Ρυθμίσεις στα Windows 11 .
- Κάντε κλικ στο Λογαριασμός .
- Κάντε κλικ στην καρτέλα Επιλογές σύνδεσης .
- Στην ενότητα “Περισσότερες ρυθμίσεις”, απενεργοποιήστε τον διακόπτη εναλλαγής “Αυτόματη αποθήκευση εφαρμογών με δυνατότητα επανεκκίνησης και επανεκκίνηση όταν συνδεθείτε ξανά” .
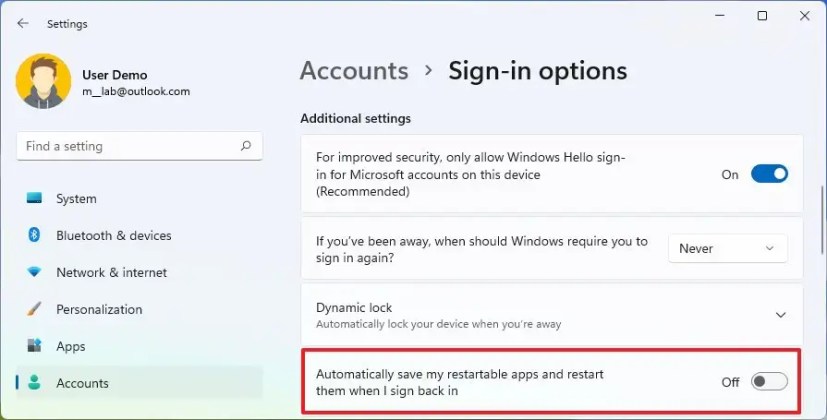
Αφού ολοκληρώσετε τα βήματα και συνδεθείτε ξανά μετά την επανεκκίνηση, οι εφαρμογές που υποστηρίζονται από τα Windows 11 δεν θα ξεκινούν πλέον αυτόματα.
Παραπάνω, εξετάσαμε πώς να σταματήσετε τις εφαρμογές με δυνατότητα επανεκκίνησης κατά τη σύνδεση στα Windows 11. Ελπίζουμε ότι αυτές οι πληροφορίες σας βοήθησαν να βρείτε αυτό που χρειάζεστε.