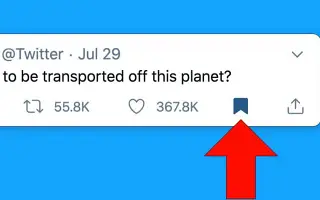Αυτό το άρθρο είναι ένας οδηγός εγκατάστασης με στιγμιότυπα οθόνης που θα σας βοηθήσουν να μάθετε πώς να χρησιμοποιείτε σελιδοδείκτες στο Twitter.
Όπως όλοι οι άλλοι ιστότοποι κοινωνικής δικτύωσης, το Twitter είναι επίσης ένα συναρπαστικό μέρος για να παρακολουθείτε βίντεο, να διαβάζετε ειδήσεις, να συνδεθείτε με διασημότητες και πολλά άλλα. Μερικές φορές, ενώ κάνουμε κύλιση στη ροή μας στο Twitter, βρίσκουμε ένα Tweet που θέλουμε να αποθηκεύσουμε.
Αυτές οι αναρτήσεις μπορεί να είναι GIF, τίτλοι ειδήσεων, βίντεο ή εμπνευσμένα αποσπάσματα που αναρτήθηκαν στο Twitter από τις αγαπημένες σας διασημότητες. Όλοι θέλουμε να αποθηκεύσουμε ορισμένα tweets. Ανεξάρτητα από τον τύπο ανάρτησης, μπορείτε εύκολα να αποθηκεύσετε τις αναρτήσεις σας και να τις προβάλετε αργότερα σε κατάλληλη στιγμή.
Το Twitter παρέχει μια λειτουργία σελιδοδεικτών που σας επιτρέπει να αποθηκεύετε Tweets για μελλοντική χρήση. Μπορείτε να χρησιμοποιήσετε αυτήν τη δυνατότητα όταν χάσετε τα tweets σας ή δεν έχετε χρόνο να τα διαβάσετε. Η λειτουργία σελιδοδεικτών του Twitter εισήχθη το 2018, αλλά πολλοί χρήστες εξακολουθούν να μην γνωρίζουν πώς να τη χρησιμοποιούν.
Ακολουθεί μια εισαγωγή στον τρόπο χρήσης σελιδοδεικτών στο Twitter. Συνεχίστε να κάνετε κύλιση για να το ελέγξετε.
Χρήση σελιδοδεικτών στο Twitter
Αν ψάχνετε έναν τρόπο να αποθηκεύσετε τα tweets σας, θα πρέπει να χρησιμοποιήσετε τη λειτουργία σελιδοδεικτών του Twitter. Σε αυτό το άρθρο, θα σας καθοδηγήσουμε στη διαδικασία χρήσης σελιδοδεικτών στο Twitter.
1. Πώς να προσθέσετε σελιδοδείκτες στα Tweets
Σε αυτήν την ενότητα, θα μάθετε πώς να προσθέτετε σελιδοδείκτες σε tweets στον λογαριασμό σας στο Twitter. Ακολουθούν μερικά απλά βήματα που πρέπει να ακολουθήσετε.
- Αρχικά, ανοίξτε το αγαπημένο σας πρόγραμμα περιήγησης ιστούΜεταβείτε στην ιστοσελίδα Twitter . Στη συνέχεια, συνδεθείτε με το όνομα χρήστη και τον κωδικό πρόσβασής σας.
- Τώρα βρείτε το Tweet που θέλετε να προσθέσετε σελιδοδείκτη και κάντε κλικ στο κουμπί Κοινή χρήση όπως φαίνεται παρακάτω.
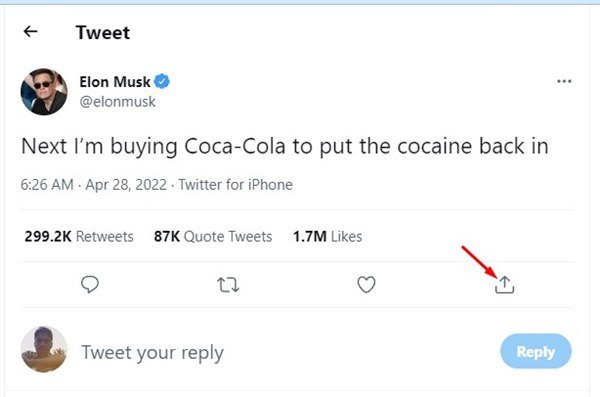
- Επιλέξτε Σελιδοδείκτης από τη λίστα επιλογών που εμφανίζεται .
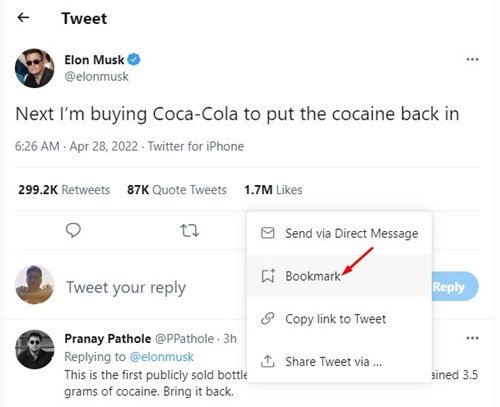
Έτσι γίνεται η ρύθμιση. Αυτό θα αποθηκεύσει το tweet στη λίστα σελιδοδεικτών σας. Ένας εύκολος τρόπος για να δείτε τους σελιδοδείκτες σας.
2. Τρόπος προβολής σελιδοδεικτών
Για να προβάλετε τα Tweet με σελιδοδείκτες, πρέπει να ακολουθήσετε αυτά τα βήματα: Δείτε πώς μπορείτε να ελέγξετε τους σελιδοδείκτες σας στο Twitter.
- Αρχικά, συνδεθείτε στον λογαριασμό σας στο Twitter. Στη συνέχεια, κάντε κλικ στο κουμπί Περισσότερα όπως φαίνεται παρακάτω.
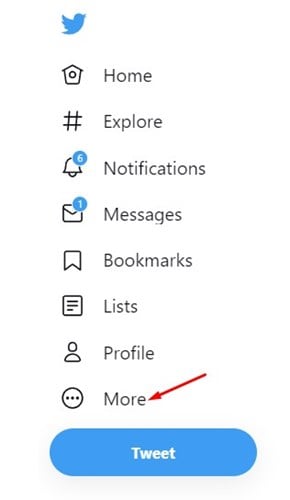
- Στην επόμενη οθόνη, κάντε κλικ στην επιλογή Σελιδοδείκτες στο αριστερό παράθυρο .
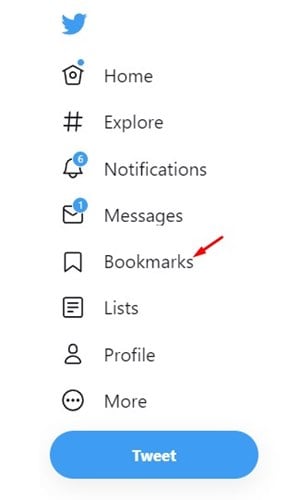
- Τώρα θα βλέπετε όλα τα tweet σας με σελιδοδείκτες .
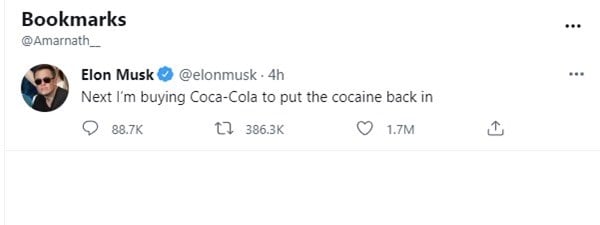
Έτσι γίνεται η ρύθμιση. Πώς να δείτε όλους τους σελιδοδείκτες σας στο Twitter.
3. Πώς να αφαιρέσετε σελιδοδείκτες από το Twitter
Για να αφαιρέσετε έναν συγκεκριμένο σελιδοδείκτη, πρέπει να ακολουθήσετε τα εξής βήματα: Δείτε πώς μπορείτε να αφαιρέσετε έναν σελιδοδείκτη από το Twitter.
- Αρχικά, ανοίξτε ένα πρόγραμμα περιήγησης ιστού και έναν λογαριασμό Twitter.
- Στη συνέχεια, κάντε κλικ στο κουμπί Περισσότερα στο αριστερό παράθυρο.
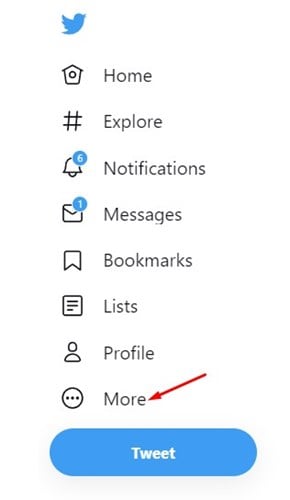
- Στην επόμενη οθόνη, κάντε κλικ στην επιλογή Σελιδοδείκτες .
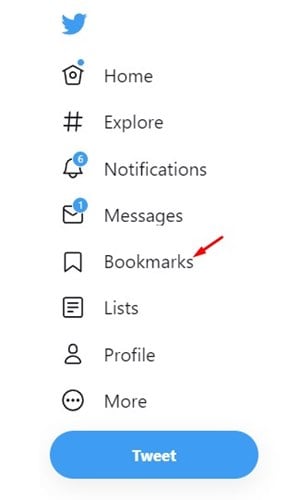
- Πρέπει να κάνετε κλικ στο κουμπί κοινής χρήσης παρακάτω για να διαγράψετε ορισμένα αποθηκευμένα Tweet .
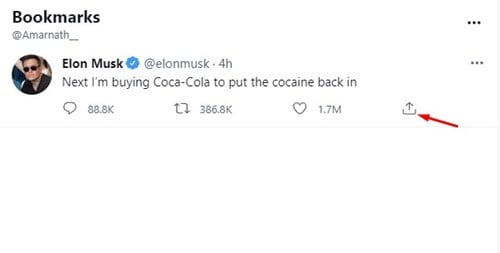
- Στη συνέχεια, κάντε κλικ στην επιλογή Κατάργηση Tweet από σελιδοδείκτες .
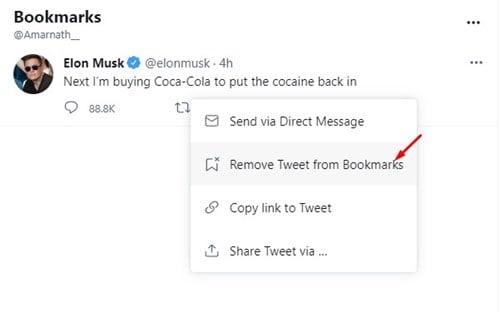
- Για να διαγράψετε όλους τους σελιδοδείκτες, κάντε κλικ στις τρεις τελείες στη σελίδα σελιδοδεικτών.
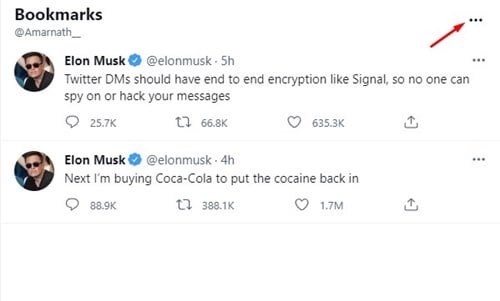
- Στη συνέχεια , κάντε κλικ στην επιλογή Εκκαθάριση όλων των σελιδοδεικτών .
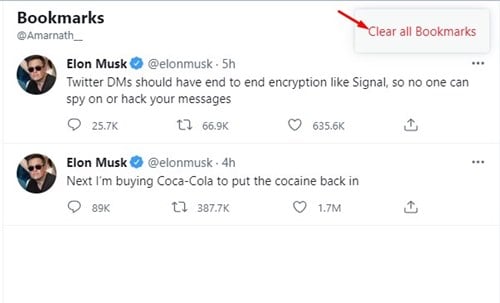
Έτσι γίνεται η ρύθμιση. Αυτός είναι ο τρόπος εκκαθάρισης όλων των σελιδοδεικτών στον λογαριασμό σας στο Twitter.
Δείτε πώς μπορείτε να προσθέσετε σελιδοδείκτες στα αγαπημένα σας tweet. Εάν χρειάζεστε περισσότερο χρόνο για να γράψετε μια έξυπνη απάντηση ή θέλετε να αποθηκεύσετε ένα tweet για αργότερα, μπορείτε να προσθέσετε σελιδοδείκτη σε ένα tweet με απλά βήματα.
Παραπάνω είδαμε πώς να χρησιμοποιείτε σελιδοδείκτες στο Twitter. Ελπίζουμε ότι αυτές οι πληροφορίες σας βοήθησαν να βρείτε αυτό που χρειάζεστε.