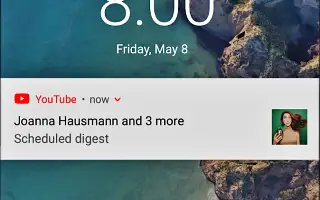Αυτό το άρθρο είναι ένας οδηγός με στιγμιότυπα οθόνης που θα σας βοηθήσουν να μάθετε πώς να χρησιμοποιείτε τη λειτουργία Προγραμματισμένη σύνοψη ειδοποιήσεων στην εφαρμογή YouTube.
Υπάρχουν πολλοί ιστότοποι ροής βίντεο αυτές τις μέρες, αλλά το YouTube είναι το πιο χρησιμοποιημένο. Το YouTube είναι επί του παρόντος ο πιο δημοφιλής ιστότοπος ροής βίντεο που διατίθεται στον ιστό και διαθέτει εφαρμογές για Android και iOS. Για χρόνια, η εφαρμογή YouTube για κινητά χρησιμεύει ως ο πιο βολικός τρόπος πρόσβασης στην πλατφόρμα.
Εάν είστε ενεργός χρήστης του YouTube, πιθανότατα έχετε ήδη εγγραφεί σε εκατοντάδες κανάλια. Κάθε φορά που ένα κανάλι YouTube στο οποίο εγγράφεστε κοινοποιεί ένα νέο βίντεο, η συσκευή σας Android λαμβάνει μια ειδοποίηση. Οι ειδοποιήσεις YouTube είναι απαραίτητες γιατί μας βοηθούν να παραμείνουμε σε επαφή με τους αγαπημένους μας δημιουργούς, αλλά οι υπερβολικές ειδοποιήσεις μπορεί να γεμίσουν ολόκληρο το πλαίσιο ειδοποιήσεων.
Για την αντιμετώπιση προβλημάτων με τις ειδοποιήσεις YouTube, η Google εισήγαγε μια λειτουργία Προγραμματισμένες περιλήψεις ειδοποιήσεων. Η λειτουργία Προγραμματισμένες περιλήψεις ειδοποιήσεων συνδυάζει όλες τις ημερήσιες ειδοποιήσεις push που λαμβάνονται από την εφαρμογή YouTube κατά τη διάρκεια της ημέρας και στέλνει μόνο μία ημερήσια συνοπτική ειδοποίηση.
Αυτή η δυνατότητα σάς επιτρέπει να ορίσετε μια συγκεκριμένη ώρα για να λαμβάνετε προγραμματισμένες περιλήψεις ειδοποιήσεων. Με λίγα λόγια, η λειτουργία Περίληψη Προγραμματισμού σάς επιτρέπει να προγραμματίζετε ειδοποιήσεις στην εφαρμογή YouTube σε συγκεκριμένες ώρες. Προς το παρόν, αυτή η λειτουργία είναι διαθέσιμη μόνο στην εφαρμογή YouTube για Android και iOS.
Παρακάτω θα βρείτε οδηγίες σχετικά με τον τρόπο χρήσης της λειτουργίας Προγραμματισμένες περιλήψεις ειδοποιήσεων στην εφαρμογή YouTube. Συνεχίστε να κάνετε κύλιση για να το ελέγξετε.
Βήματα για τη χρήση της λειτουργίας Προγραμματισμένες περιλήψεις ειδοποιήσεων της εφαρμογής YouTube
Επομένως, αν σας ενδιαφέρει να προγραμματίσετε μια σύνοψη όλων των ειδοποιήσεων YouTube, διαβάζετε τον σωστό οδηγό. Σε αυτό το άρθρο, θα μοιραστούμε έναν οδηγό βήμα προς βήμα σχετικά με τον τρόπο χρήσης της δυνατότητας σύνοψης κρατήσεων της εφαρμογής YouTube.
- Αρχικά , ανοίξτε την εφαρμογή YouTube στη συσκευή σας Android ή iOS .
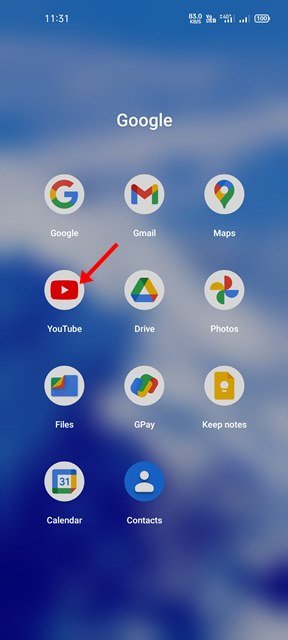
- Στη συνέχεια, πατήστε το εικονίδιο προφίλ όπως φαίνεται στο στιγμιότυπο οθόνης παρακάτω .
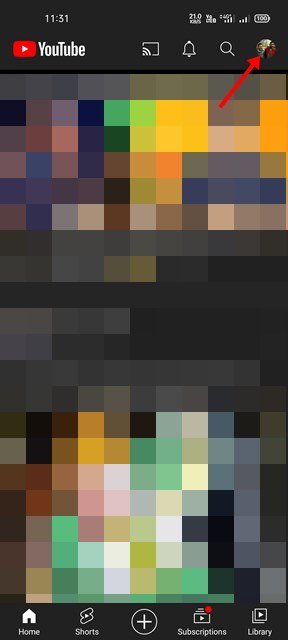
- Στη σελίδα του προφίλ σας, κάντε κύλιση προς τα κάτω και πατήστε Ρυθμίσεις .
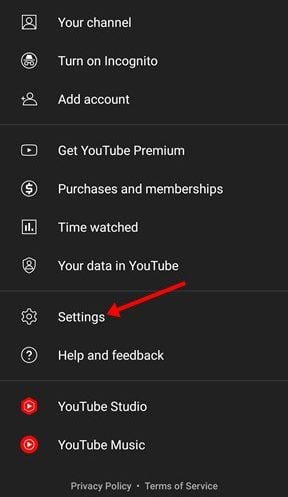
- Στη σελίδα Ρυθμίσεις, κάντε κύλιση προς τα κάτω και πατήστε την επιλογή Ειδοποιήσεις .
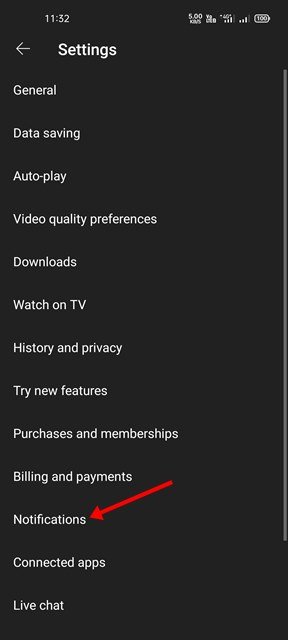
- Στη σελίδα Ειδοποιήσεις, ενεργοποιήστε τον διακόπτη εναλλαγής για την Προγραμματισμένη ανασκόπηση .
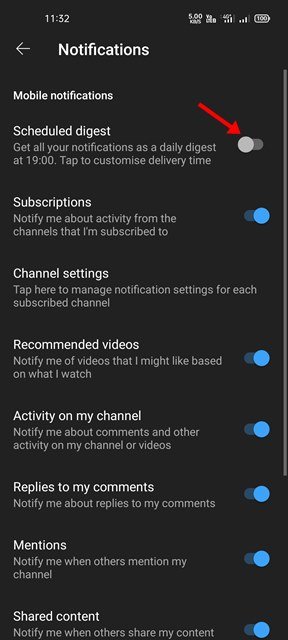
- Τώρα πρέπει να ορίσουμε τον χρόνο παράδοσης . Εδώ επιλέξαμε τις 20:00 για να λαμβάνουμε όλες τις ειδοποιήσεις YouTube. Όταν τελειώσετε, πατήστε το κουμπί OK .
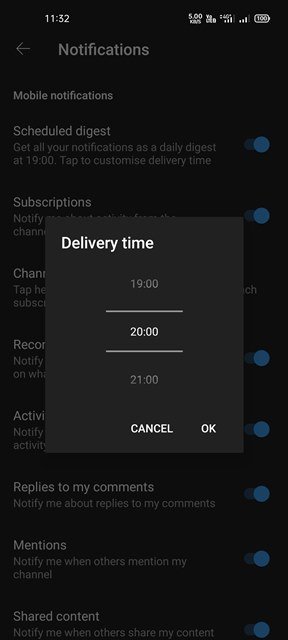
Η ρύθμιση έχει ολοκληρωθεί. Αυτό θα επιτρέψει την εμφάνιση μιας σύνοψης των προγραμματισμένων ειδοποιήσεων στην εφαρμογή YouTube. Θα λαμβάνετε πλέον όλες τις ειδοποιήσεις YouTube τη στιγμή που ορίσατε.
Παραπάνω, είδαμε πώς να χρησιμοποιήσετε τη λειτουργία Προγραμματισμένη σύνοψη ειδοποιήσεων στην εφαρμογή YouTube.