Αυτό το άρθρο είναι ένας οδηγός εγκατάστασης με στιγμιότυπα οθόνης που θα σας βοηθήσουν με 3 τρόπους για να ελέγξετε τον αριθμό-κλειδί προϊόντος στα Windows 11.
Η Microsoft ανακοίνωσε τα Windows 11, την επόμενη έκδοση του λειτουργικού συστήματος Windows. Σε σύγκριση με όλες τις άλλες εκδόσεις των Windows, τα Windows 11 προσφέρουν περισσότερες δυνατότητες και επιλογές προσαρμογής.
Επίσης, σε σύγκριση με τα Windows 10, τα Windows 11 έχουν πιο εκλεπτυσμένη εμφάνιση. Από νέα εικονίδια και ταπετσαρίες έως στρογγυλεμένες γωνίες, μπορείτε να βρείτε πολλά νέα πράγματα στο λειτουργικό σύστημα Windows 11.
Τα Windows 11 είναι μια δωρεάν αναβάθμιση για χρήστες των Windows 10, αλλά οι χρήστες εξακολουθούν να θέλουν να βρουν τον αριθμό-κλειδί προϊόντος τους. Η γνώση του κλειδιού προϊόντος για τα Windows παρέχει πολλά πλεονεκτήματα. Θα σας βοηθήσει να ενεργοποιήσετε την έκδοση των Windows τόσο σε παλιούς όσο και σε νέους υπολογιστές.
Ακολουθούν 3 τρόποι για να ελέγξετε τον αριθμό-κλειδί προϊόντος στα Windows 11. Συνεχίστε να κάνετε κύλιση για να το ελέγξετε.
Ο καλύτερος τρόπος για να βρείτε το κλειδί προϊόντος των Windows 11
Σε αυτό το άρθρο, μοιραζόμαστε έναν βήμα προς βήμα οδηγό για τον τρόπο εύρεσης του κλειδιού προϊόντος των Windows 11.
1. Βρείτε το κλειδί προϊόντος των Windows 11 με τη γραμμή εντολών
Σε αυτήν τη μέθοδο, χρησιμοποιείτε τη μέθοδο Command Prompt (CMD) για να βρείτε τον αριθμό-κλειδί προϊόντος. Ακολουθούν μερικά απλά βήματα που πρέπει να ακολουθήσετε.
- Αρχικά, ανοίξτε την Αναζήτηση των Windows 11 και πληκτρολογήστε Command Prompt (CMD). Κάντε δεξί κλικ στη γραμμή εντολών και επιλέξτε Εκτέλεση ως διαχειριστής .
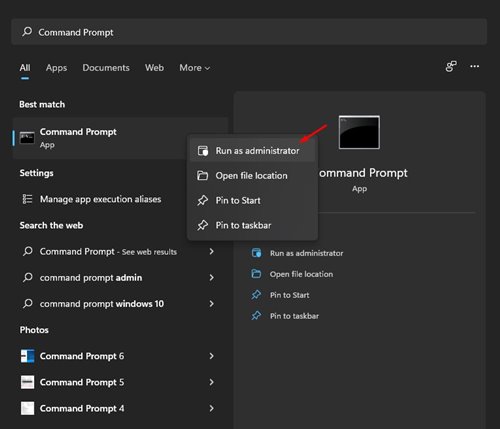
- Εκτελέστε τον παρακάτω κώδικα στη γραμμή εντολών .
wmic path SoftwareLicensingService get OA3xOriginalProductKey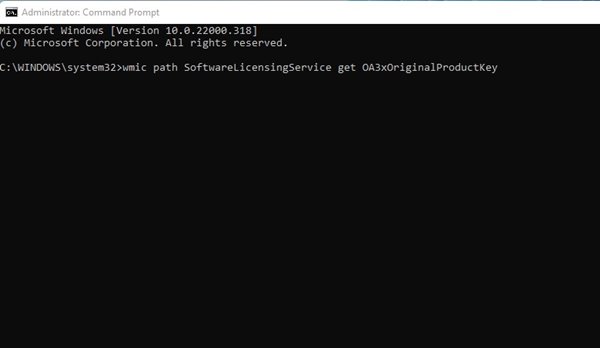
- Το κλειδί προϊόντος παρατίθεται τώρα στη γραμμή εντολών.
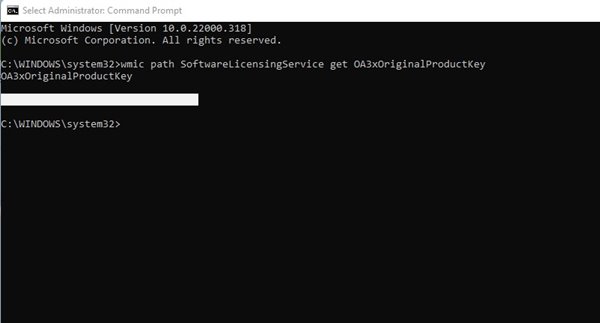
Η ρύθμιση έχει ολοκληρωθεί. Αυτός είναι ο ευκολότερος τρόπος για να βρείτε το κλειδί προϊόντος στο λειτουργικό σας σύστημα Windows 11.
2. Βρείτε τον αριθμό-κλειδί προϊόντος σας μέσω του ShowKeyPlus
Το ShowKeyPlus είναι μια εφαρμογή τρίτου κατασκευαστή που εμφανίζει κλειδιά προϊόντος. Δείτε πώς μπορείτε να κατεβάσετε μια εφαρμογή στα Windows 11.
- Αρχικά, ανοίξτε το Microsoft Store και αναζητήστε το ShowKeyPlus .

- Τώρα περιμένετε να εγκατασταθεί το πρόγραμμα. Μόλις εγκατασταθεί, θα σας δείξει πολλές χρήσιμες πληροφορίες, όπως έκδοση έκδοσης, αναγνωριστικό προϊόντος, διαθεσιμότητα κλειδιού OEM κ.λπ.
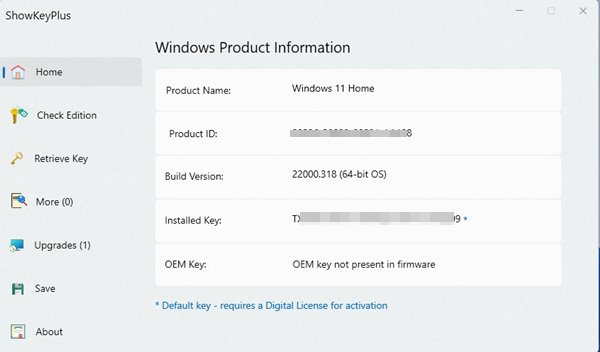
3. Βρείτε μόνοι σας τον αριθμό-κλειδί προϊόντος
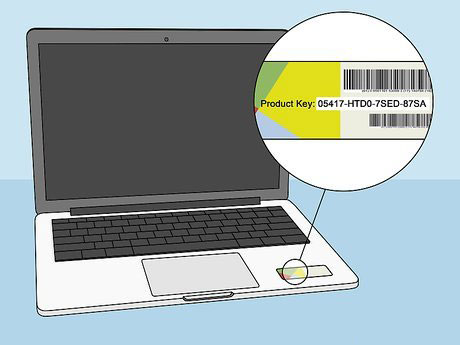
Εάν χρησιμοποιείτε φορητό υπολογιστή Windows 11, πρέπει να ελέγξετε το κάτω μέρος του φορητού υπολογιστή. Απλώς ενεργοποιήστε το φορητό υπολογιστή και ελέγξτε τον αριθμό-κλειδί προϊόντος. Το κλειδί 25 χαρακτήρων είναι πιθανώς το κλειδί προϊόντος των Windows.
Εάν αγοράσατε τον αριθμό-κλειδί προϊόντος μέσω διαδικτύου, θα πρέπει να επαληθεύσετε τη διεύθυνση ηλεκτρονικού ταχυδρομείου σας στο τιμολόγιό σας. Ο αριθμός-κλειδί προϊόντος βρίσκεται στο δελτίο τιμολογίου.
Παραπάνω, εξετάσαμε 3 τρόπους για να ελέγξετε τον αριθμό-κλειδί προϊόντος στα Windows 11. Ελπίζουμε ότι αυτές οι πληροφορίες σας βοήθησαν να βρείτε αυτό που χρειάζεστε.













