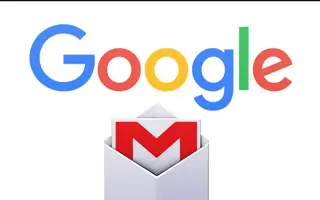Αυτό το άρθρο είναι ένας οδηγός με χρήσιμα στιγμιότυπα οθόνης σχετικά με 4 τρόπους ανάκτησης διαγραμμένων μηνυμάτων ηλεκτρονικού ταχυδρομείου από το Gmail.
Είναι πολύ συνηθισμένο για τους χρήστες υπολογιστών ή κινητών να διαγράφουν κατά λάθος περιεχόμενο που δεν έχει σκοπό. Τα διαγραμμένα στοιχεία μπορεί να περιλαμβάνουν αρχεία που είναι αποθηκευμένα στον υπολογιστή σας ή email που είναι αποθηκευμένα στον λογαριασμό σας στο Gmail. Όταν μιλάμε για ανάκτηση email στο Gmail, μπορείτε να ανακτήσετε μηνύματα για 30 ημέρες προτού εξαφανιστούν οριστικά.
Μάλιστα, το Gmail έχει μια άλλη επιλογή που επιτρέπει στους χρήστες να επαναφέρουν email που είχαν διαγραφεί πριν από περισσότερες από 55 ημέρες. Ωστόσο, αυτό απαιτεί έναν λογαριασμό διαχειριστή Google. Εάν είστε τακτικός χρήστης του Gmail, δεν θα έχετε πρόσβαση στην κονσόλα διαχειριστή.
Έτσι, αν έχετε πρόσφατα διαγράψει μερικά μηνύματα ηλεκτρονικού ταχυδρομείου από τον λογαριασμό σας στο Gmail και αναζητάτε τρόπο να ανακτήσετε αυτά τα μηνύματα ηλεκτρονικού ταχυδρομείου, τότε βρίσκεστε στη σωστή ιστοσελίδα.
4 τρόποι για να ανακτήσετε τα διαγραμμένα email από το Gmail
Ακολουθούν 4 μέθοδοι για να ανακτήσετε τα διαγραμμένα email από το Gmail. Συνεχίστε να κάνετε κύλιση για να το ελέγξετε.
1. Ανακτήστε τα διαγραμμένα email από το Gmail
Αυτή η μέθοδος χρησιμοποιεί την έκδοση Ιστού του Gmail για να ανακτήσει τα διαγραμμένα μηνύματα ηλεκτρονικού ταχυδρομείου. Ακολουθούν μερικά απλά βήματα που πρέπει να ακολουθήσετε.
- Αρχικά, ανοίξτε το αγαπημένο σας πρόγραμμα περιήγησης και συνδεθείτε στο λογαριασμό σας στο Gmail.
- Στο αριστερό παράθυρο, μετακινηθείτε προς τα κάτω στη λίστα και κάντε κλικ στο κουμπί Περισσότερα όπως φαίνεται παρακάτω.
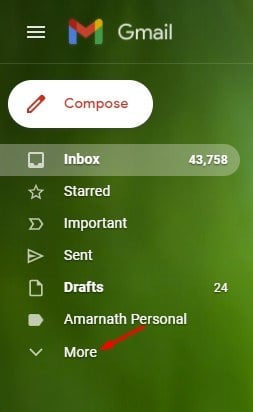
- Στη συνέχεια, κάντε κλικ στο φάκελο Bin ή Trash όπως φαίνεται στο στιγμιότυπο οθόνης παρακάτω .
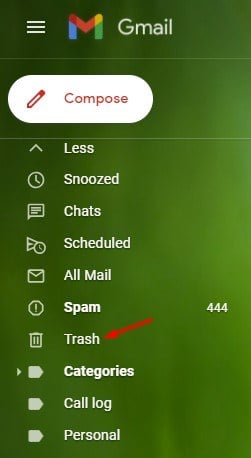
- Μπορείτε να βρείτε όλα τα διαγραμμένα email στο δεξιό παράθυρο.
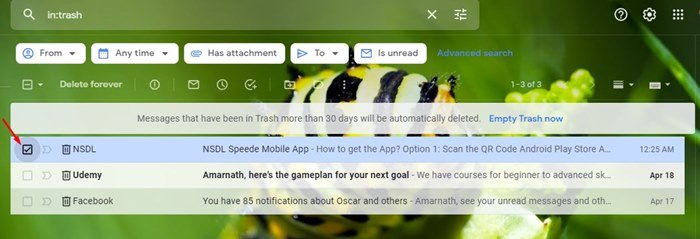
- Πρέπει να επιλέξετε το πλαίσιο ελέγχου δίπλα στα μηνύματα ηλεκτρονικού ταχυδρομείου που θέλετε να ανακτήσετε . Όταν τελειώσετε, πατήστε το εικονίδιο Μετάβαση όπως φαίνεται στο στιγμιότυπο οθόνης παρακάτω .
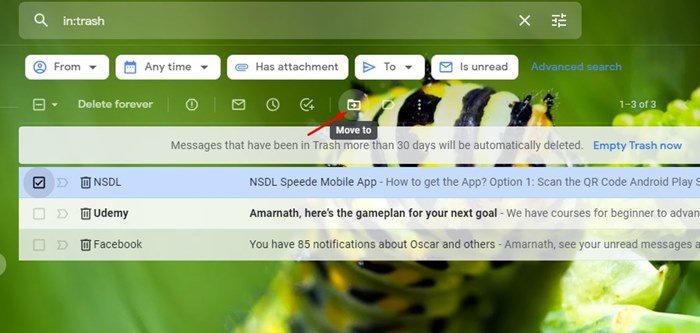
- Τώρα έχετε διάφορες επιλογές φακέλων για να μετακινήσετε τα διαγραμμένα email σας. Επιλέξτε «Εισερχόμενα» για να ανακτήσετε το email σας.
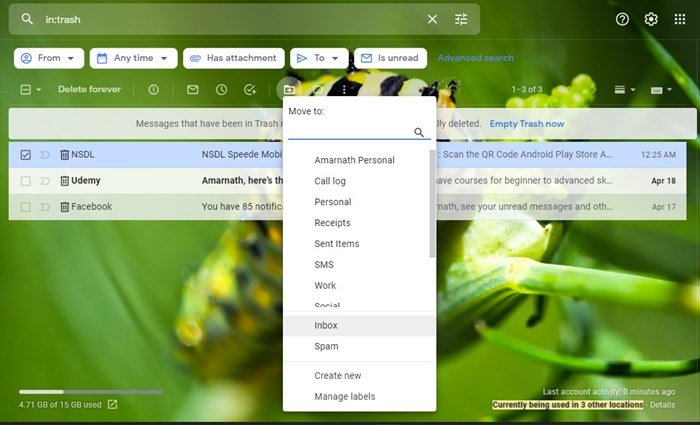
Η ρύθμιση έχει ολοκληρωθεί. Πώς να ανακτήσετε τα διαγραμμένα μηνύματα ηλεκτρονικού ταχυδρομείου στο Gmail για επιτραπέζιους υπολογιστές.
2. Ανακτήστε τα διαγραμμένα μηνύματα ηλεκτρονικού ταχυδρομείου από την εφαρμογή Gmail για κινητά
Όπως και με την έκδοση ιστού, μπορείτε επίσης να ανακτήσετε τα διαγραμμένα email χρησιμοποιώντας την εφαρμογή για κινητά του Gmail. Ακολουθούν μερικά απλά βήματα που πρέπει να ακολουθήσετε.
- Αρχικά, ανοίξτε την εφαρμογή Gmail στο smartphone σας και πατήστε το μενού χάμπουργκερ όπως φαίνεται παρακάτω.
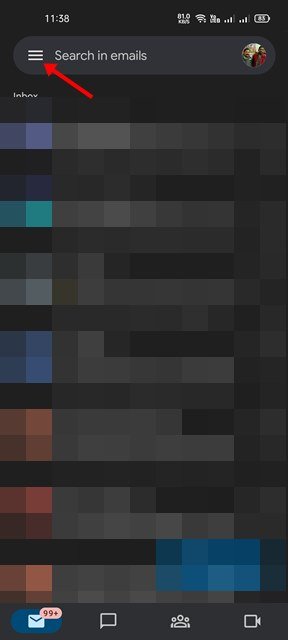
- Θα δείτε τώρα μια λίστα φακέλων. Πρέπει να κάνετε κύλιση προς τα κάτω και να πατήσετε στο φάκελο Bin όπως φαίνεται παρακάτω .
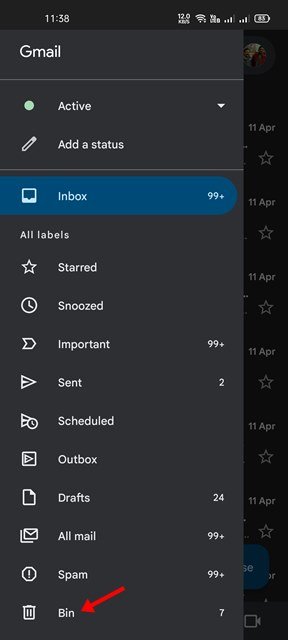
- Τώρα επιλέξτε το email που θέλετε να ανακτήσετε και πατήστε την επιλογή μενού (τρεις κουκκίδες) στην επάνω δεξιά γωνία.
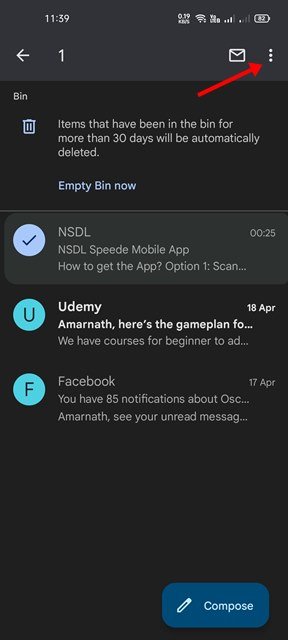
- Κάντε κλικ στην επιλογή Μετακίνηση από το αναπτυσσόμενο μενού .
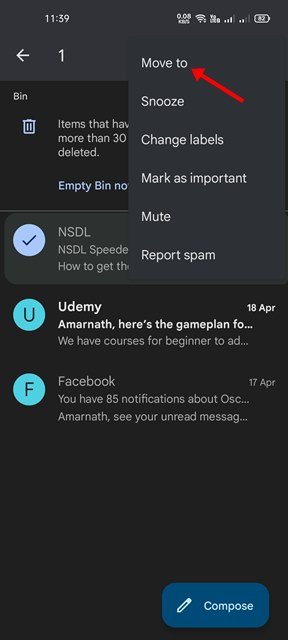
- Τώρα επιλέξτε το φάκελο στον οποίο θέλετε να μετακινήσετε τα διαγραμμένα email .
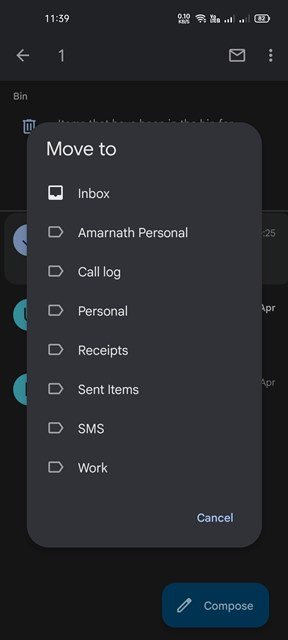
Η ρύθμιση έχει ολοκληρωθεί. Πώς να ανακτήσετε τα διαγραμμένα email από την εφαρμογή Gmail για κινητά.
3. Πώς να ανακτήσετε τα email του Gmail μετά από 30 ημέρες;
Όπως αναφέρθηκε παραπάνω, υπάρχει ένα παράθυρο 30 ημερών για την ανάκτηση των διαγραμμένων email. Επομένως, για να επαναφέρετε τα διαγραμμένα email μετά από 30 ημέρες, πρέπει να χρησιμοποιήσετε τον λογαριασμό σας Google Admin. Εάν έχετε λογαριασμό διαχειριστή, ακολουθούν τα βήματα:
- Αρχικά, ανοίξτε ένα πρόγραμμα περιήγησης ιστού στον υπολογιστή σας και επισκεφτείτε τη διεύθυνση admin.google.com. Στη συνέχεια, συνδεθείτε στον λογαριασμό σας διαχειριστή Google.
- Στην κονσόλα διαχειριστή, κάντε κλικ στην επιλογή Χρήστες.
- Τώρα επιλέξτε τον χρήστη από τον οποίο θέλετε να επαναφέρετε τα διαγραμμένα μηνύματα. Όταν τελειώσετε, τοποθετήστε τον κέρσορα του ποντικιού πάνω από το χρήστη και επιλέξτε “Περισσότερες επιλογές”.
- Στη συνέχεια, επιλέξτε το εύρος δεδομένων από το οποίο θέλετε να επαναφέρετε τα μηνύματα ηλεκτρονικού ταχυδρομείου. Μόλις τελειώσετε, επιλέξτε “Gmail” ως τύπο δεδομένων και κάντε κλικ στην επιλογή επαναφοράς.
Η ρύθμιση έχει ολοκληρωθεί. Ήταν ένας τρόπος επαναφοράς των διαγραμμένων μηνυμάτων μέσω της κονσόλας διαχειριστή της Google.
4. Ανακτήστε τα μόνιμα διαγραμμένα μηνύματα ηλεκτρονικού ταχυδρομείου από το Gmail
Εάν έχουν περάσει 30 ημέρες και δεν έχετε πρόσβαση στην κονσόλα διαχειριστή Google, έχετε μια άλλη επιλογή για να ανακτήσετε τα διαγραμμένα μηνύματα ηλεκτρονικού ταχυδρομείου.
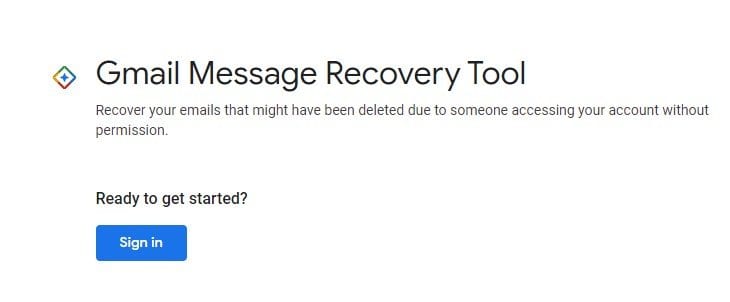
Ακόμη και τα μόνιμα διαγραμμένα email μπορούν να ανακτηθούν. Ωστόσο, η διαδικασία δεν λειτουργεί κάθε φορά πριν από 30 ή 55 ημέρες, θα πρέπει να ελέγχετε τα βήματα για να ανακτήσετε τα διαγραμμένα μηνύματα ηλεκτρονικού ταχυδρομείου.
Παραπάνω, εξετάσαμε 4 τρόπους για να ανακτήσετε τα διαγραμμένα email από το Gmail.