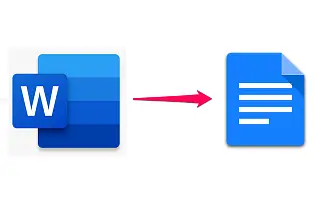Υπάρχει μια σαφής αντιπαλότητα μεταξύ των δύο, αλλά όσον αφορά τη συμβατότητα μεταξύ της σουίτας Google και του Microsoft Office, η Google και η Microsoft συνεργάζονται καλά. Μπορείτε επίσης να ανοίξετε και να μετατρέψετε εύκολα έγγραφα του Microsoft Word στα Έγγραφα Google.
Παρακάτω μοιράζομαι τον τρόπο αλλαγής του Word doc σε Έγγραφα Google. Συνεχίστε να κάνετε κύλιση για να το ελέγξετε.
Πώς να μετατρέψετε τα Έγγραφα του Word σε Έγγραφα Google
Τα Έγγραφα Google υποστηρίζουν όλες τις εγγενείς επεκτάσεις του Microsoft Word (.doc, .docx, .dot) και σας επιτρέπουν να μετατρέψετε εύκολα οποιοδήποτε άλλο αρχείο του Office σε μορφή Έγγραφα Google, Παρουσιάσεις ή Φύλλα για επεξεργασία μέσω ιστού.
Η διαδικασία είναι πολύ απλή τόσο σε Android/iOS όσο και σε υπολογιστή. Παρακάτω περιγράφουμε τον απλούστερο τρόπο για να αλλάξετε ένα έγγραφο του Word σε Έγγραφο Google στο τηλέφωνο ή τον υπολογιστή σας.
1. Μετατρέψτε έγγραφα Word σε Έγγραφα Google στο τηλέφωνό σας
Δεν χρειάζεστε υπολογιστή για να μετατρέψετε τα έγγραφα του Word σε Έγγραφα Google. Μπορείτε να χρησιμοποιήσετε το τηλέφωνό σας και η διαδικασία είναι μάλλον απλή. Η μόνη απαίτηση είναι η εφαρμογή Έγγραφα Google. Τώρα το μόνο που χρειάζεστε είναι ένα έγγραφο του Microsoft Word που θέλετε να αποθηκεύσετε ως Έγγραφο Google.
Δείτε πώς μπορείτε να μετατρέψετε έγγραφα του Word σε Έγγραφα Google σε Android ή iPhone.
- Αποκτήστε πρόσβαση σε έγγραφα του Word από τον εσωτερικό χώρο αποθήκευσης ή ανοίξτε τα στο Google Drive .
- Όταν ανοίγετε ένα έγγραφο , ανοίγει αυτόματα στα Έγγραφα Google . Εάν το Microsoft Word για Android δεν είναι εγκατεστημένο.
- Πατήστε το μενού με τις τρεις κουκκίδες και επιλέξτε Κοινή χρήση και εξαγωγή .
- Πατήστε Αποθήκευση ως και επιλέξτε Έγγραφα Google .
Επειδή τα Έγγραφα Google βασίζονται σε cloud, τα έγγραφά σας αποθηκεύονται στο Google Drive και στη βάση δεδομένων των Εγγράφων. Εάν θέλετε να το κατεβάσετε, θα μετατραπεί αυτόματα στην επέκταση αρχείου Microsoft Word. Φυσικά, μπορείτε επίσης να επιλέξετε να το κάνετε διαθέσιμο εκτός σύνδεσης ή να το αποθηκεύσετε σε άλλη μορφή όπως το PDF.
2. Αλλάξτε τα Έγγραφα του Word σε Έγγραφα Google στον υπολογιστή
Η διαδικασία είναι παρόμοια στον υπολογιστή, με τη διαφορά ότι πρέπει πρώτα να ανεβάσετε το αρχείο στο Google Drive. Όταν τελειώσετε, απλώς ανοίξτε το. Ανοίγει αυτόματα στα Έγγραφα Google και μπορεί να μετατραπεί και να αποθηκευτεί στο cloud όπως και στο Android.
Δείτε πώς μπορείτε να αλλάξετε τα Έγγραφα του Word σε Έγγραφα Google στον υπολογιστή.
- Ανοίξτε το Google Drive σε ένα πρόγραμμα περιήγησης στον υπολογιστή σας .Μπορείτε να το βρείτε εδώ .
- Συνδεθείτε με τον Λογαριασμό σας Google .
- Ανεβάστε το έγγραφο του Word σύροντάς το και αποθέτοντάς το στο Google Drive . Μπορείτε επίσης να κάνετε κλικ στο νέο σύμβολο στο αριστερό παράθυρο και να επιλέξετε Μεταφόρτωση αρχείου και στη συνέχεια να ανεβάσετε το έγγραφό σας.
- Κάντε διπλό κλικ σε ένα έγγραφο του Word για να το ανοίξετε στα Έγγραφα Google .
- Κάντε κλικ στο Αρχείο στη γραμμή εργαλείων και επιλέξτε Αποθήκευση ως Έγγραφα Google .
Αυτό θα δημιουργήσει ένα αντίγραφο του αρχείου στο οποίο μπορείτε να έχετε πρόσβαση σε οποιαδήποτε συσκευή.
Παραπάνω, είδαμε πώς να αλλάξετε ένα έγγραφο του Word σε Έγγραφο Google. Ελπίζουμε ότι αυτές οι πληροφορίες σας βοήθησαν να λύσετε το πρόβλημα.