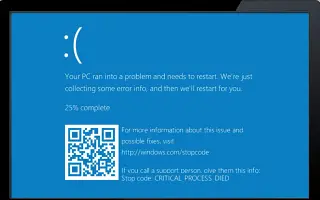Αυτό το άρθρο είναι ένας οδηγός εγκατάστασης με μερικά χρήσιμα στιγμιότυπα οθόνης σχετικά με τον τρόπο απενεργοποίησης της δημιουργίας σφαλμάτων σφαλμάτων στα Windows 10.
Εάν χρησιμοποιείτε Windows 10, θα γνωρίζετε ότι το λειτουργικό σύστημα έχει πολλά σφάλματα και σφάλματα. Για παράδειγμα, οι χρήστες των Windows συχνά αντιμετωπίζουν σφάλματα BSOD, σφάλματα μαύρης οθόνης, σφάλματα προγράμματος οδήγησης κ.λπ.
Κάθε φορά που τα Windows 10 εντοπίζουν ένα μοιραίο σφάλμα, δημιουργούν ένα αρχείο ένδειξης σφαλμάτων και πραγματοποιούν συγκεκριμένες ενέργειες για την αντιμετώπιση του σφάλματος. Στις περισσότερες περιπτώσεις, τα Windows 10 δεν λύνουν το πρόβλημα, αλλά μπορείτε να χρησιμοποιήσετε το αρχείο ένδειξης σφαλμάτων που δημιουργούν τα Windows 10 για σκοπούς αντιμετώπισης προβλημάτων.
Τι είναι ένα αρχείο ένδειξης σφάλματος;
Ένα αρχείο ένδειξης σφάλματος είναι μια μορφή αρχείου που δημιουργείται αυτόματα όταν εμφανίζεται ένα BSoD σε ένα σύστημα, κοινώς γνωστό ως «σφάλμα διακοπής», «σφάλμα συστήματος» ή «έλεγχος σφαλμάτων».
Αυτά τα αρχεία ένδειξης σφαλμάτων μπορούν να βοηθήσουν τους προγραμματιστές να διορθώσουν BSOD ή άγνωστα σφάλματα συστήματος. Εάν αντιμετωπίζετε πρόβλημα με το BSOD, μπορείτε να στείλετε στον προγραμματιστή ένα αρχείο ένδειξης σφάλματος για να διορθώσει το σφάλμα.
Αν και τα αρχεία ένδειξης σφάλματος είναι χρήσιμα, μπορούν να σπαταλήσουν πολύ χώρο στον σκληρό δίσκο. Επομένως, εάν δεν χρησιμοποιείτε αρχεία ένδειξης σφάλματος, είναι καλύτερο να απενεργοποιήσετε τη δημιουργία αρχείων ένδειξης σφαλμάτων στα Windows 10.
Ο τρόπος απενεργοποίησης της δημιουργίας crash dump στα Windows 10 παρουσιάζεται παρακάτω. Συνεχίστε να κάνετε κύλιση για να το ελέγξετε.
Πώς να απενεργοποιήσετε τη δημιουργία αρχείου ένδειξης σφάλματος στα Windows 10
Η απενεργοποίηση της δημιουργίας αρχείου ένδειξης σφάλματος στα Windows 10 είναι πολύ εύκολη.
Σημαντικό: Τα Windows 10 διαγράφουν αυτόματα τα αρχεία ένδειξης σφαλμάτων όταν ο χώρος στον σκληρό δίσκο είναι περιορισμένος. Η αίσθηση αποθήκευσης πρέπει να είναι ενεργοποιημένη για την εκκαθάριση των χωματερών σύγκρουσης.
- Πρώτα , κάντε κλικ στο κουμπί Έναρξη των Windows 10 και επιλέξτε Ρυθμίσεις .
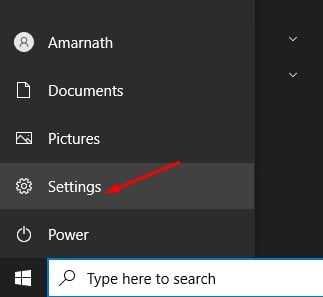
- Στην εφαρμογή Ρυθμίσεις, κάντε κλικ στην επιλογή Επιλογές συστήματος .
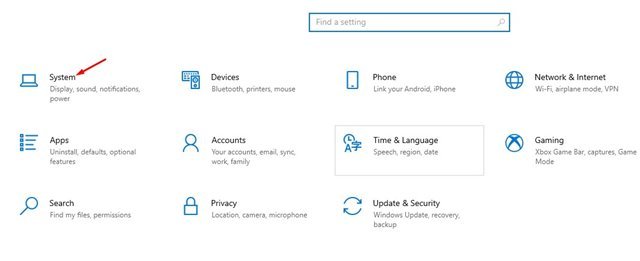
- Τώρα κάντε κλικ στην επιλογή πληροφοριών στο αριστερό παράθυρο .
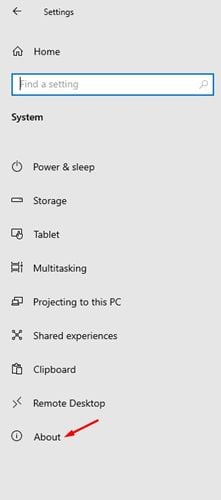
- Στο δεξιό τμήμα του παραθύρου, κάντε κλικ στην επιλογή Σύνθετες ρυθμίσεις συστήματος όπως φαίνεται παρακάτω .
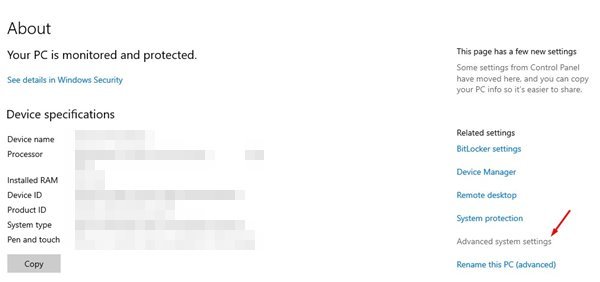
- Τώρα κάντε κλικ στην καρτέλα Για προχωρημένους στη σελίδα ιδιοτήτων συστήματος .
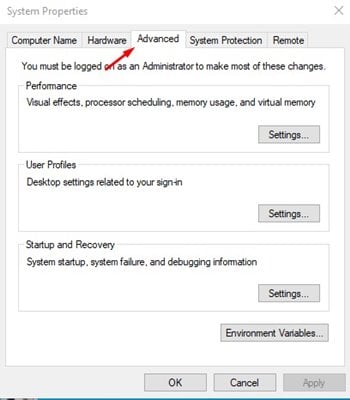
- Κάντε κλικ στο κουμπί Ρυθμίσεις στην ενότητα Εκκίνηση και ανάκτηση .
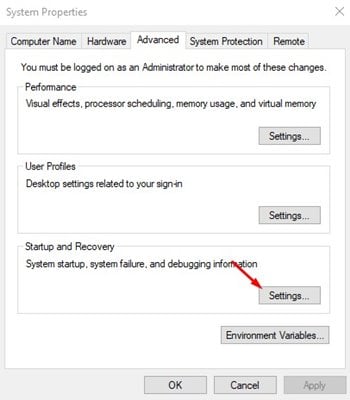
- Στην επόμενη σελίδα, στην περιοχή Γράψτε πληροφορίες εντοπισμού σφαλμάτων, χρησιμοποιήστε το αναπτυσσόμενο μενού και επιλέξτε (Καμία) . Όταν τελειώσετε, κάντε κλικ στο κουμπί OK .
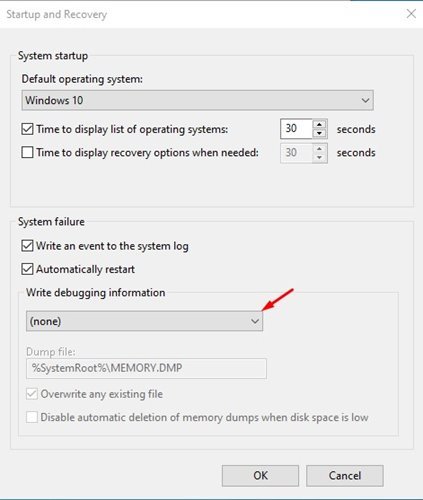
Η ρύθμιση έχει ολοκληρωθεί. Εάν αλλάξετε γνώμη, μπορείτε ακόμη και να αντιστρέψετε τις αλλαγές.
Παραπάνω, εξετάσαμε πώς να απενεργοποιήσετε τη δημιουργία crash dump στα Windows 10. Ελπίζουμε ότι αυτές οι πληροφορίες σας βοήθησαν να βρείτε αυτό που χρειάζεστε.