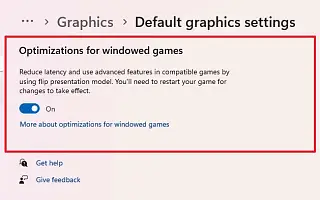Αυτό το άρθρο είναι ένας οδηγός εγκατάστασης με στιγμιότυπα οθόνης για όσους αναζητούν πώς να ενεργοποιήσουν τις βελτιστοποιήσεις για παιχνίδια με λειτουργία παραθύρου στα Windows 11.
Τα Windows 11 22H2 εισάγουν τη “βελτιστοποίηση παιχνιδιών με παράθυρα”, μια δυνατότητα που επηρεάζει τη λειτουργία παρουσίασης των παιχνιδιών DirectX 10 και 11 με παράθυρα και χωρίς περίγραμμα. Η “Παρουσίαση” ορίζει τη διαδικασία απόδοσης του παιχνιδιού στο καρέ με τον βέλτιστο τρόπο, επιτρέποντας μια πιο συνεπή εμπειρία είτε παίζετε το παιχνίδι σε λειτουργία πλήρους οθόνης είτε σε λειτουργία παραθύρου.
Με λίγα λόγια, η λειτουργία Gaming για τα Windows 11 αναβαθμίζει το παλαιού τύπου μοντέλο παρουσίασης του παιχνιδιού σε ένα νεότερο μοντέλο, βελτιώνοντας τον λανθάνοντα χρόνο και ξεκλειδώνοντας άλλες δυνατότητες όπως το Auto HDR και το Variable Refresh Rate (VRR).
ΑυτόΗ δυνατότητα λειτουργεί μόνο με παιχνίδια DirectX 10 και 11 που εκτελούνται σε παράθυρα και παράθυρα χωρίς περιθώρια, το αυτόματο HDR και το VRR είναι διαθέσιμα μόνο σε υποστηριζόμενες συσκευές.
Παρακάτω μοιραζόμαστε πώς να ενεργοποιήσετε τη βελτιστοποίηση για παιχνίδια με λειτουργία παραθύρου στα Windows 11. Συνεχίστε να κάνετε κύλιση για να το ελέγξετε.
Ενεργοποιήστε τις βελτιστοποιήσεις για παιχνίδια με παράθυρο στα Windows 11
Αυτό το άρθρο σας καθοδηγεί στα βήματα για να ενεργοποιήσετε τη δυνατότητα “Βελτιστοποίηση παιχνιδιών λειτουργίας παραθύρου” στην Ενημέρωση των Windows 11 2022.
Ακολουθήστε τα παρακάτω βήματα για να ενεργοποιήσετε τη βελτιστοποίηση για παιχνίδια Windows στα Windows 11 22H2.
- Ανοίξτε τις Ρυθμίσεις στα Windows 11 .
- Κάντε κλικ στο Σύστημα .
- Κάντε κλικ στην καρτέλα Εμφάνιση .
- Στην ενότητα “Σχετικές ρυθμίσεις”, κάντε κλικ στην επιλογή Ρυθμίσεις γραφικών .

- Στην ενότητα “Προτιμήσεις”, κάντε κλικ στην επιλογή Αλλαγή προεπιλεγμένων ρυθμίσεων γραφικών .
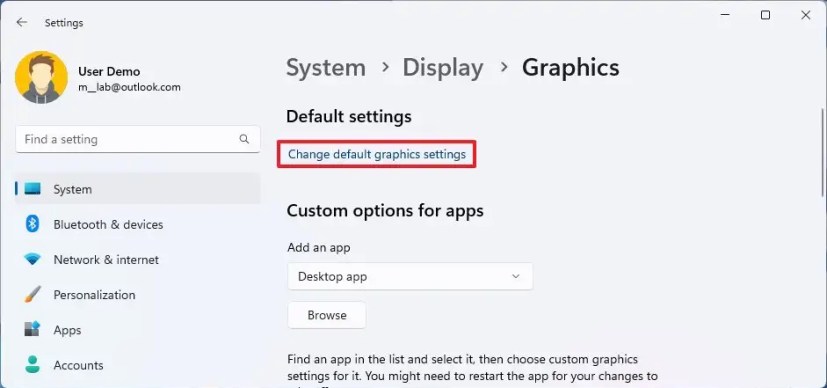
- Ενεργοποιήστε τον διακόπτη εναλλαγής “Optimize Windows Game” .
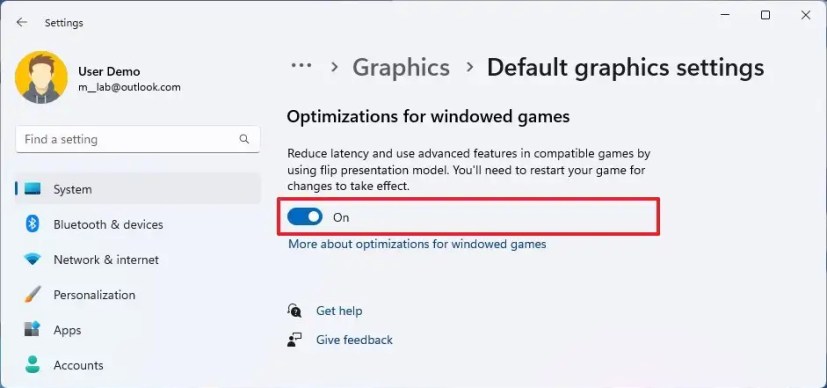
Μόλις ολοκληρώσετε τα βήματα, αυτή η δυνατότητα μπορεί να βελτιώσει τον λανθάνοντα χρόνο στη συσκευή σας και να ξεκλειδώσει άλλες λειτουργίες, όπως το Auto HDR και το Μεταβλητό ρυθμό ανανέωσης (VRR).
Απενεργοποιήστε τη βελτιστοποίηση για παιχνίδια με παράθυρο στα Windows 11
Για να απενεργοποιήσετε τη βελτιστοποίηση παιχνιδιού ανά εφαρμογή, ακολουθήστε τα εξής βήματα:
- Ανοίξτε τις Ρυθμίσεις .
- Κάντε κλικ στο Σύστημα .
- Κάντε κλικ στην καρτέλα Εμφάνιση .
- Στην ενότητα “Σχετικές ρυθμίσεις”, κάντε κλικ στην επιλογή Ρυθμίσεις γραφικών .

- Επιλέξτε την εφαρμογή και κάντε κλικ στο κουμπί Επιλογές .
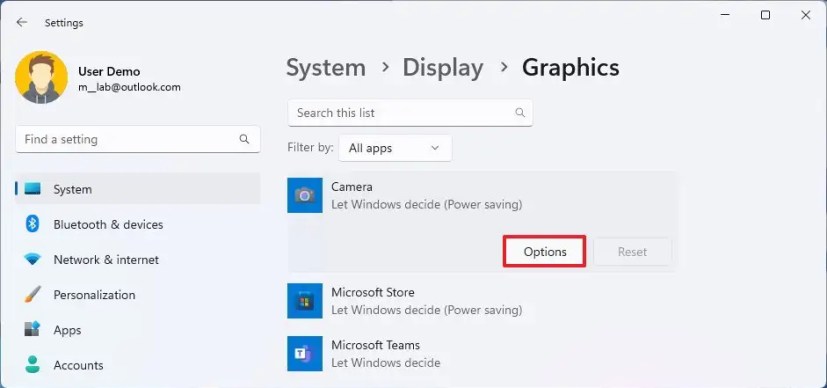
- Επιλέξτε την επιλογή “Απενεργοποίηση βελτιστοποίησης για παιχνίδια με παράθυρο” .
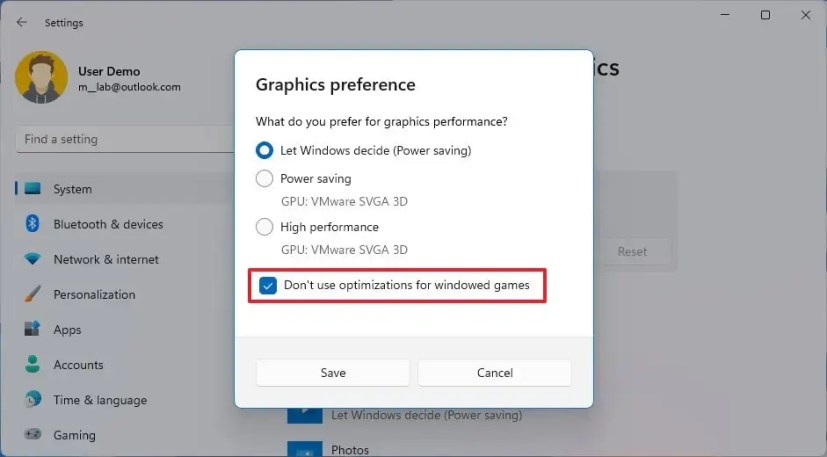
- Κάντε κλικ στο κουμπί Αποθήκευση .
Η ολοκλήρωση των βημάτων θα απενεργοποιήσει τις ειδικές ρυθμίσεις για τη βελτιστοποίηση παιχνιδιών για συγκεκριμένες εφαρμογές χωρίς να χρειάζεται να απενεργοποιήσετε πλήρως τη λειτουργία.
Παραπάνω είδαμε πώς να ενεργοποιήσετε τη βελτιστοποίηση για παιχνίδια με παράθυρο στα Windows 11. Ελπίζουμε ότι αυτές οι πληροφορίες σας βοήθησαν να βρείτε αυτό που χρειάζεστε.