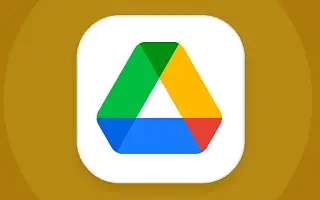Το Google Drive είναι σίγουρα ο πιο χρησιμοποιούμενος αποθηκευτικός χώρος cloud στον κόσμο. Και για να είμαστε ειλικρινείς, το Drive είναι σταθερά αξιόπιστο σε πολλές εφαρμογές Google που είχαν σκαμπανεβάσματα όλα αυτά τα χρόνια. Ενοποιεί όλες τις υπηρεσίες της Google σε ένα αποθετήριο και το δωρεάν μέγεθος αποθετηρίου είναι μεγαλύτερο από τον ανταγωνισμό. Με την εισαγωγή του Google Drive για επιτραπέζιους υπολογιστές, η ενσωμάτωση με τον υπολογιστή είναι ακόμη καλύτερη. Αλλά με την πάροδο του χρόνου μπορεί να είναι ακόμα αργό.
Παρακάτω μοιράζομαι πώς να καθαρίσετε εύκολα την προσωρινή μνήμη στο Google Drive και να την επιταχύνετε. Συνεχίστε να κάνετε κύλιση για να το ελέγξετε.
Πώς να διαγράψετε την προσωρινή μνήμη στο Google Drive και στα Έγγραφα
Στο Android, μπορείτε να διαγράψετε την προσωρινή μνήμη του Google Drive και ως εκ τούτου μπορείτε να διαγράψετε την προσωρινή μνήμη στα Έγγραφα Google στην εφαρμογή Google Drive. Μπορείτε επίσης να διαγράψετε την προσωρινή μνήμη στις ρυθμίσεις συστήματος. Προτιμάται η ενσωματωμένη επιλογή και μπορείτε επίσης να ορίσετε ένα όριο μεγέθους κρυφής μνήμης. Όταν τα αποθηκευμένα έγγραφα υπερβαίνουν το όριο, τα παλαιότερα αποθηκευμένα αρχεία διαγράφονται και τα νεότερα αρχεία παίρνουν τη θέση τους.
Τα αποθηκευμένα αρχεία θα φορτωθούν πιο γρήγορα, αλλά με την πάροδο του χρόνου τα αποτελέσματα μπορεί να είναι εντελώς αντίθετα. Πολλά αποθηκευμένα έγγραφα μπορούν να επιβραδύνουν την εφαρμογή. Και ακόμη και με το όριο των 100 MB (ελάχιστο μέγεθος προσωρινής μνήμης) μπορείτε να αποθηκεύσετε πολλά αρχεία στην κρυφή μνήμη. Περισσότερο λόγω του αριθμού των αρχείων, όχι του μεγέθους ανά αρχείο. Πολλά αρχεία κρυφής μνήμης επιβραδύνουν ελαφρώς το Google Drive με την πάροδο του χρόνου.
Πώς να καθαρίσετε την προσωρινή μνήμη στην εφαρμογή Google Drive
- Ανοίξτε την εφαρμογή Google Drive στο Android ή το iPhone σας .
- Πατήστε το μενού χάμπουργκερ (3 κάθετες γραμμές) και επιλέξτε Ρυθμίσεις .
- Στην ενότητα Προσωρινή μνήμη εγγράφων , πατήστε Εκκαθάριση προσωρινής μνήμης και επιβεβαιώστε.
- Ακριβώς κάτω από αυτό είναι το μέγεθος της προσωρινής μνήμης από το οποίο μπορείτε να επιλέξετε, από 100 MB έως και 1 GB μεγέθους προσωρινής μνήμης .
Πώς να διαγράψετε την προσωρινή μνήμη στις ρυθμίσεις συστήματος
- Ανοίξτε τις Ρυθμίσεις .
- Πατήστε Εφαρμογές . Αναπτύξτε όλες τις εφαρμογές.
- Ανοίξτε το Google Drive .
- Πατήστε Αποθήκευση .
- εκκαθάριση προσωρινής μνήμης .
Εάν χρησιμοποιείτε το Google Drive για επιτραπέζιους υπολογιστές, μπορείτε να διαγράψετε την προσωρινή μνήμη διαγράφοντας το περιεχόμενο από τον τοπικό σας κατάλογο αρχείων προσωρινής μνήμης. Ανοίξτε τις Προτιμήσεις Drive > Ρυθμίσεις > και θα δείτε τον κατάλογο αρχείων τοπικής προσωρινής μνήμης.
Για να εξοικονομήσετε χώρο αποθήκευσης στον υπολογιστή σας, συνιστούμε να χρησιμοποιήσετε την επιλογή ροής αντί για κατοπτρισμό. Μπορεί να είναι λιγότερο αξιόπιστο επειδή απαιτεί σύνδεση δικτύου για πρόσβαση στα αρχεία σας, αλλά δεν χρειάζεται να διατηρείτε τα αρχεία σας τόσο στο cloud όσο και στο τοπικό αποθηκευτικό χώρο.
Παραπάνω, εξετάσαμε πώς να διαγράψετε εύκολα την προσωρινή μνήμη και να επιταχύνετε το Google Drive. Ελπίζουμε ότι αυτές οι πληροφορίες σας βοήθησαν να λύσετε το πρόβλημα.