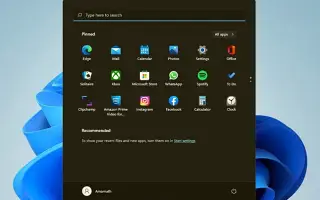Tämä artikkeli on kuvakaappauksilla varustettu opas, joka auttaa sinua rekisteröimään Käynnistä-valikko uudelleen Windows 11:ssä.
Jos käytät Windows 11:tä, huomaat, että Microsoft on muuttanut tapaa, jolla Käynnistä-valikko toimii. Windows 11:n Käynnistä-valikko ei vain näytä erilaiselta, se toimii eri tavalla. Microsoft esitteli Käynnistä-valikon erillisenä prosessina tehdäkseen käyttöjärjestelmästä vakaan Windows 11:ssä.
Jos tämä aiheuttaa Käynnistä-valikon kaatumisen, tämä ei vaikuta muihin tehtäväpalkin osiin, kuten ilmaisinalueeseen, tehtäväpalkin kuvakkeisiin jne. Windows 11 on edelleen testausvaiheessa, joten käyttäjät voivat kohdata joitain ongelmia käytettäessä Käynnistä-valikkoa. Käynnistä-valikko ei avaudu, sovellukset eivät näy, viive jne. laskettiin yleisiksi ongelmiksi Windows 11:ssä.
Joten jos käsittelet Käynnistä-valikkoon liittyviä ongelmia Windows 11 -käyttöjärjestelmässä, luet oikean oppaan. Alla kerrotaan kuinka rekisteröidä Windows 11:n käynnistysvalikko uudelleen. Jatka vierittämistä tarkistaaksesi sen.
Kuinka rekisteröidä Käynnistä-valikko uudelleen Windows 11:ssä?
Käynnistä-valikon uudelleenrekisteröinti päivittää kaikki siihen liittyvät prosessit ja ratkaisee lopulta kaikki aloitusvalikkoon liittyvät ongelmat. Noudata siis ohjeita vain, jos Windows 11:n käynnistysvalikko ei avaudu tai ei vastaa. Aloitetaanpa.
1. Rekisteröi nykyisen käyttäjän Käynnistä-valikko uudelleen
Jos olet tietokoneesi ainoa käyttäjä, jolla on ongelmia Käynnistä-valikon kanssa, sinun on rekisteröitävä uudelleen nykyisen käyttäjän Käynnistä-valikko. Tässä on muutamia yksinkertaisia ohjeita.
- Avaa ensin Windows 11 -haku ja kirjoita Windows PowerShell. Napsauta sitten hiiren kakkospainikkeella PowerShellia ja valitse Suorita järjestelmänvalvojana -vaihtoehto.

- Kirjoita nyt annettu komentoWindows PowerShelliin ja paina Enter-painiketta.
Stop-Process -Name "StartMenuExperienceHost" -Force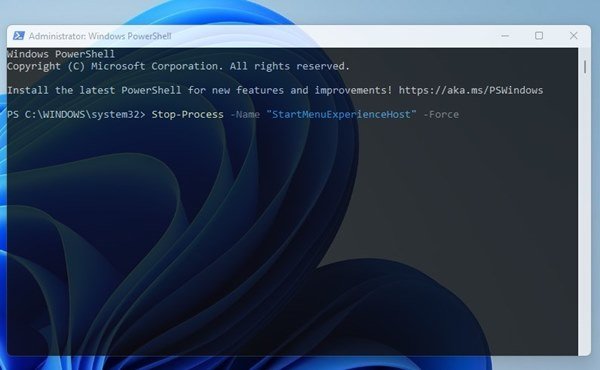
- Kun olet valmis, sinun on kirjoitettava toinen komento ja painettava Enter-painiketta.
Get-AppxPackage Microsoft.Windows.ShellExperienceHost | Foreach {Add-AppxPackage -DisableDevelopmentMode -Register "$($_.InstallLocation)AppXManifest.xml"}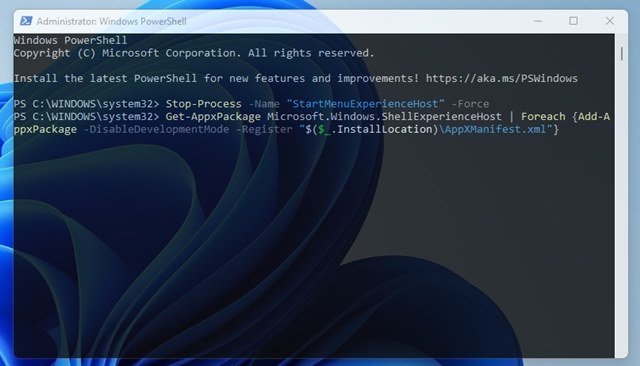
Tämä on loppu. Rekisteröi uudelleen nykyisen käyttäjän Windows 11:n Käynnistä-valikon.
2. Windows 11 -käynnistysvalikon uudelleenrekisteröinti kaikille käyttäjille
Jos sinulla on useita käyttäjäprofiileja Windows 11:ssä, sinun on noudatettava tätä menetelmää rekisteröidäksesi aloitusvalikon uudelleen kaikille käyttäjille. Tässä on mitä sinun on tehtävä.
- Avaa ensin Windows 11 Search ja kirjoita Windows PowerShell. Napsauta sitten hiiren kakkospainikkeella PowerShellia ja valitse Suorita järjestelmänvalvojana -vaihtoehto.

- Suorita PowerShell-ikkunassa seuraava komento:
Stop-Process -Name "StartMenuExperienceHost" -Force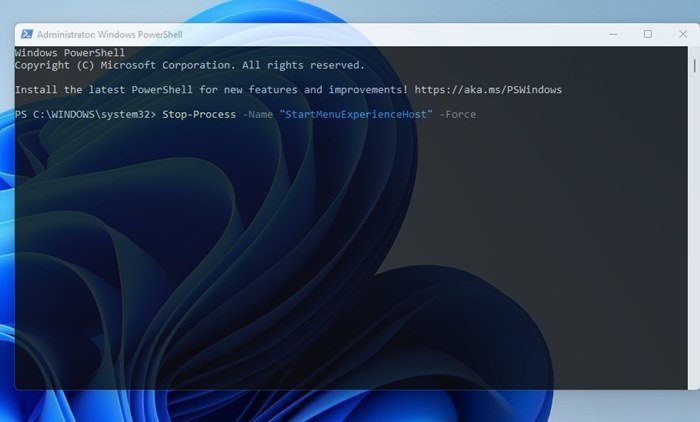
- Kun olet valmis, kopioi ja liitä toinen komento ja painaEnter
– painiketta.
Get-AppxPackage -AllUsers Microsoft.Windows.ShellExperienceHost | Foreach {Add-AppxPackage -DisableDevelopmentMode -Register "$($_.InstallLocation)\AppXManifest.xml"}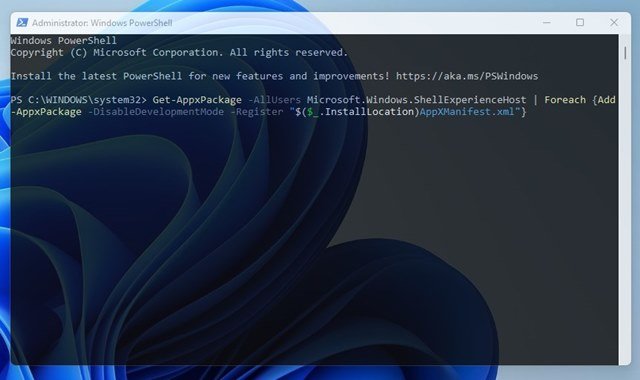
Siinä kaikki. Tämä rekisteröi Windows 11:n Käynnistä-valikon uudelleen kaikille käyttäjille.
Yllä tarkastelimme, kuinka Windows 11:n käynnistysvalikko rekisteröidään uudelleen.