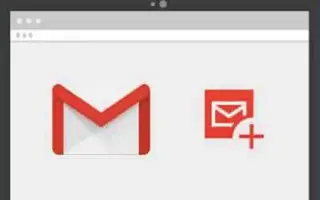Tämä artikkeli on asennusopas, joka sisältää hyödyllisiä kuvakaappauksia fonttien vaihtamisesta Gmailissa.
Gmail on epäilemättä paras sähköpostipalvelu. Lähes kaikki, mukaan lukien yritykset, yritykset ja yksityishenkilöt, käyttävät sitä nyt. Jos käytät Gmailia, tiedät, että sähköpostipalvelusi käyttää oletustekstin fonttia ja kokoa sähköpostisi rakentamiseen.
Gmailin oletusfontti näyttää hyvältä, mutta joskus saatat haluta vaihtaa sen. Voit myös käyttää tekstimuotoilua sähköposteihin, jotta tekstistä tulee paremmin luettavaa tai vastaanottajien haettavissa.
Sekä Gmailin verkkoversiossa että mobiilisovelluksessa voit helposti muuttaa Gmailin kirjasinta ja kirjasinkokoa. Ja tässä artikkelissa jaamme yksityiskohtaisen oppaan oletuskirjasimen ja kirjasinkoon muuttamisesta työpöydän Gmailissa.
Alla on kaksi tapaa vaihtaa fonttia Gmailissa. Jatka vierittämistä tarkistaaksesi sen.
Muuta kirjasinta ja kirjasinkokoa Gmailissa
Muuta Gmailin työpöydän oletusfonttia ja fonttikokoa alla kuvatulla tavalla.
- Avaa ensin suosikkiverkkoselaimesi ja siirry osoitteeseen Gmail.com. Kirjaudu seuraavaksi sisään Gmail-tililläsi.
- Napsauta vasemmassa ruudussa alla olevaa Luo – painiketta.
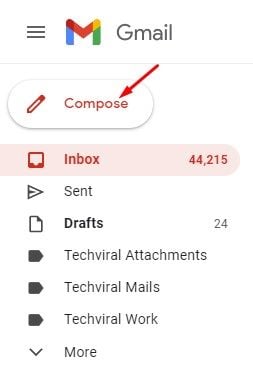
- Kirjoita uuteen viestilaatikkoon teksti, jonka haluat lähettää. Alareunassa on tekstin muotoiluvaihtoehto .

- Vaihda fonttia napsauttamalla avattavaa Fontti-valikkoa ja valitsemalla haluamasi fontti.
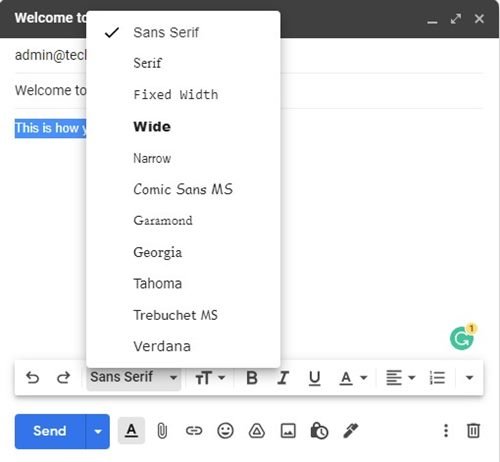
- Voit myös käyttää tekstin muotoiluasetuksia alatyökalupalkin avulla .

- Kun olet valmis, lähetä sähköposti napsauttamalla Lähetä -painiketta.
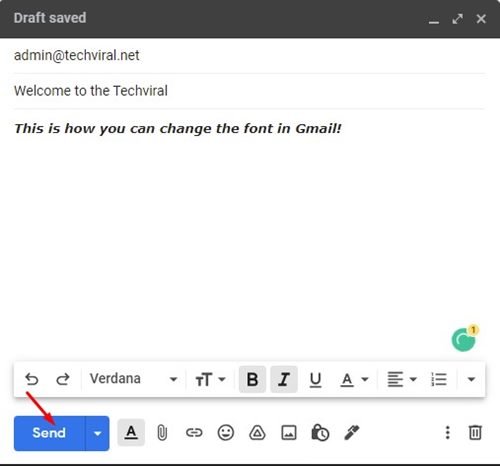
Tämä on helpoin tapa vaihtaa kirjasimia Gmail for Desktopissa. Tämä ei kuitenkaan ole pysyvä tapa vaihtaa kirjasimia Gmailissa.
Kirjasimien vaihtaminen gmailissa (pysyvä)
Jos et halua muuttaa kirjasinasetuksia manuaalisesti aina, kun kirjoitat uuden sähköpostin, voit muuttaa fontin pysyvästi. Näin voit vaihtaa kirjasimen pysyvästi Gmailissa.
- Avaa ensin suosikkiverkkoselaimesi ja siirry osoitteeseen Gmail.com. Kirjaudu sisään Gmail-kuvakkeella ja napsauta Asetukset – kuvaketta.
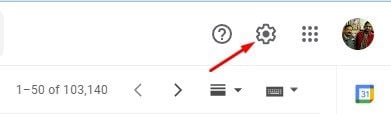
- Napsauta valikosta Näytä kaikki asetukset .
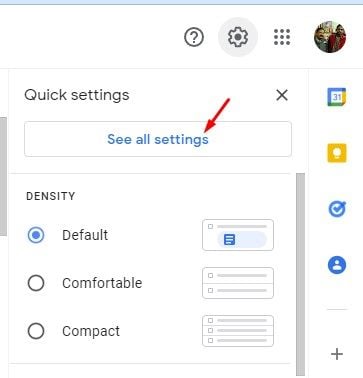
- Napsauta Asetukset-sivulla alla olevaa Yleiset – välilehteä.
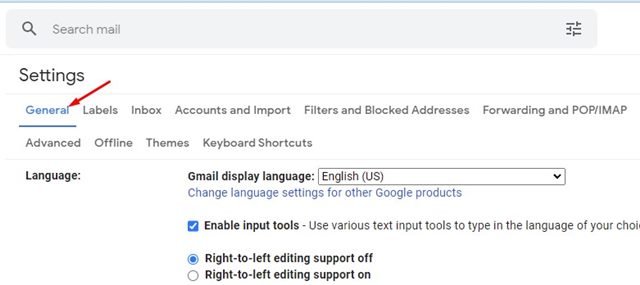
- Valitse käytettävä fontti oletustekstin tyylistä .
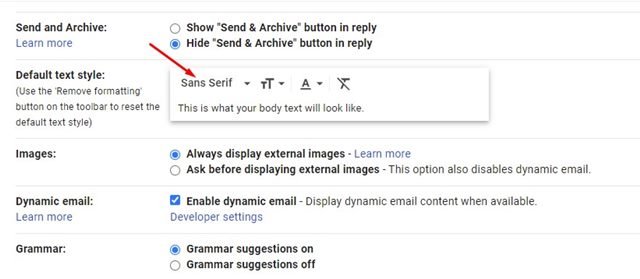
- Voit myös käyttää muotoiluasetuksia muuttaaksesi tekstin väriä, tyyliä, kokoa ja paljon muuta.
- Kun olet valmis, vieritä alas ja napsauta Tallenna muutokset ottaaksesi uudet kirjasinasetukset käyttöön Gmailissa.
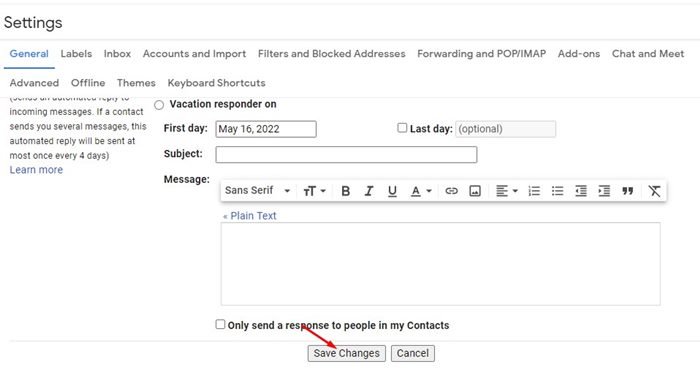
Asennus on valmis. Kirjasinten vaihtaminen Gmail for Desktopissa. Tämä antaa sinulle uuden kirjasintyylin, koon ja muotoiluvaihtoehdot, kun kirjoitat uutta sähköpostia.
Vaikka Google on muuttanut monia Gmailin visuaalisia elementtejä, kuten käyttöliittymää, teemoja jne., yksi asia, joka ei ole muuttunut vuosien aikana, on kirjasin ja tekstityyli. Joten voit käyttää näitä kahta tapaa muuttaaksesi Gmailin kirjasinta ja kirjasinkokoa.
Yllä tarkastelimme fontin vaihtamista Gmailissa. Toivomme, että nämä tiedot ovat auttaneet sinua löytämään tarvitsemasi.