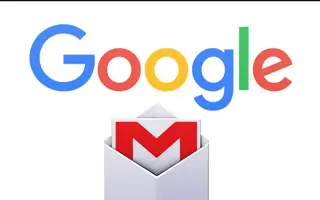Tämä artikkeli on opas, joka sisältää hyödyllisiä kuvakaappauksia neljästä tavasta palauttaa poistetut sähköpostit Gmailista.
On hyvin yleistä, että tietokoneen tai matkapuhelimen käyttäjät poistavat vahingossa ei-toivottua sisältöä. Poistetut kohteet voivat sisältää tietokoneellesi tallennettuja tiedostoja tai Gmail-tiliisi tallennettuja sähköpostiviestejä. Kun puhumme sähköpostin palauttamisesta Gmailissa, voit hakea viestejä 30 päivän ajan, ennen kuin ne katoavat ikuisesti.
Itse asiassa Gmailissa on toinen vaihtoehto, jonka avulla käyttäjät voivat palauttaa sähköpostit, jotka on poistettu yli 55 päivää sitten. Tämä vaatii kuitenkin Google-järjestelmänvalvojan tilin. Jos olet tavallinen Gmail-käyttäjä, sinulla ei ole pääsyä hallintakonsoliin.
Joten jos olet äskettäin poistanut muutaman sähköpostin Gmail-tilistäsi ja etsit tapaa palauttaa nämä sähköpostit, olet oikealla verkkosivulla.
4 tapaa palauttaa poistetut sähköpostit Gmailista
Alla on 4 tapaa palauttaa poistetut sähköpostit Gmailista. Jatka vierittämistä tarkistaaksesi sen.
1. Palauta poistetut sähköpostit Gmailista
Tämä menetelmä palauttaa poistetut sähköpostit Gmailin verkkoversion avulla. Tässä on muutamia yksinkertaisia ohjeita.
- Avaa ensin suosikkiverkkoselaimesi ja kirjaudu sisään Gmail-tiliisi.
- Vieritä vasemmassa ruudussa luetteloa alaspäin ja napsauta Lisää-painiketta alla olevan kuvan mukaisesti.
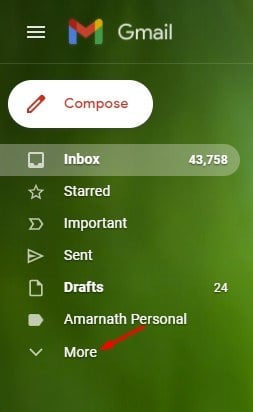
- Napsauta seuraavaksi roskakori- tai roskakorikansiota alla olevan kuvakaappauksen mukaisesti .
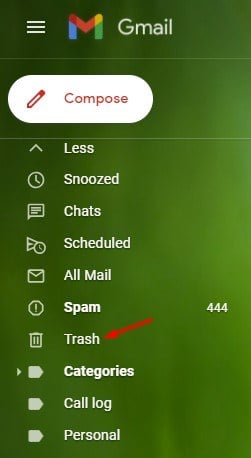
- Löydät kaikki poistetut sähköpostit oikeanpuoleisesta ruudusta.
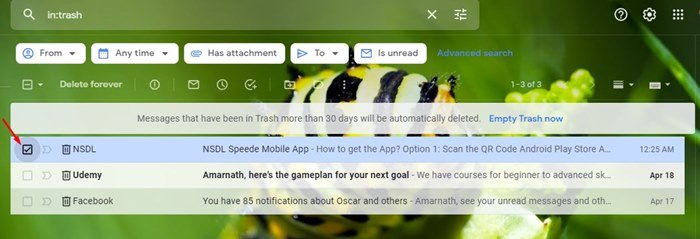
- Sinun on valittava palautettavien sähköpostien vieressä olevat valintaruudut . Kun olet valmis, napauta Go-kuvaketta alla olevan kuvakaappauksen mukaisesti .
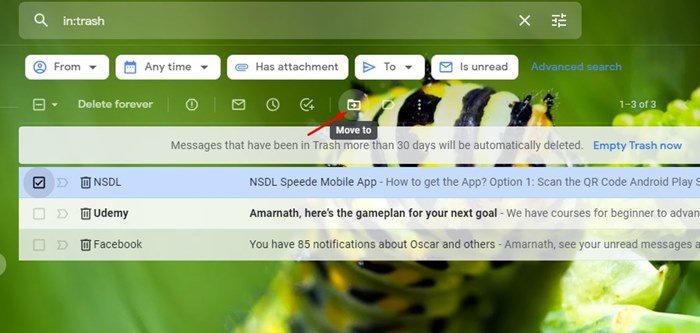
- Sinulla on nyt useita kansiovaihtoehtoja poistettujen sähköpostien siirtämiseen . Palauta sähköpostisi valitsemalla Saapuneet.
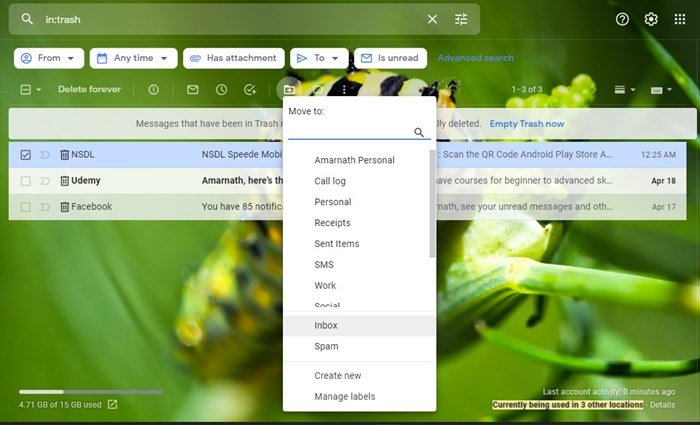
Asennus on valmis. Kuinka palauttaa poistetut sähköpostit Gmail for Desktopissa.
2. Palauta poistetut sähköpostit Gmail Mobile App -sovelluksesta
Kuten verkkoversiossa, voit myös palauttaa poistetut sähköpostit Gmailin mobiilisovelluksella. Tässä on muutamia yksinkertaisia ohjeita.
- Avaa ensin Gmail-sovellus älypuhelimellasi ja napauta hampurilaisvalikkoa alla olevan kuvan mukaisesti.
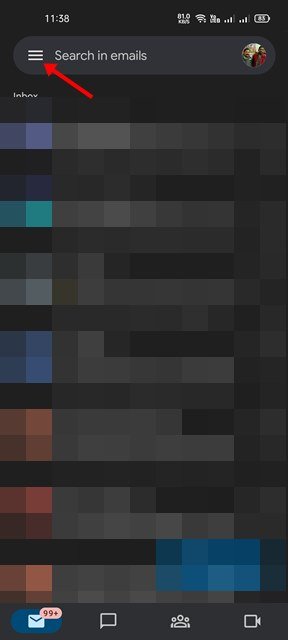
- Näet nyt luettelon kansioista. Sinun on vieritettävä alas ja napautettava Bin – kansiota alla olevan kuvan mukaisesti .
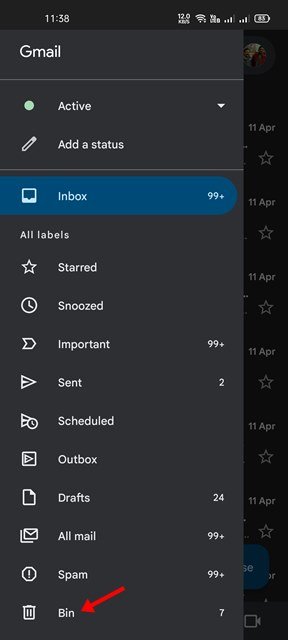
- Valitse nyt palautettava sähköposti ja napauta valikkovaihtoehtoa (kolme pistettä) oikeassa yläkulmassa.
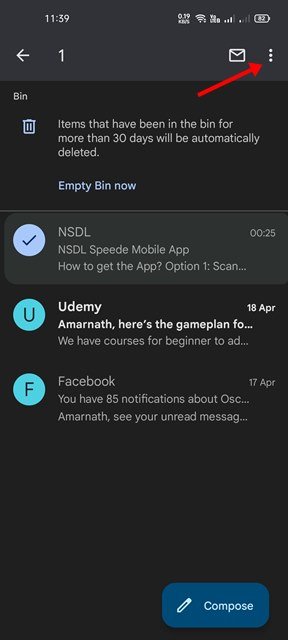
- Napsauta Siirrä – vaihtoehtoa avattavasta valikosta .
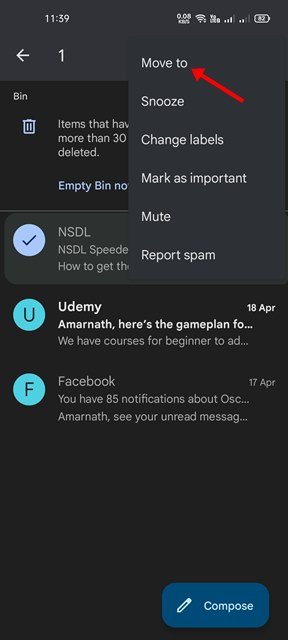
- Valitse nyt kansio, johon haluat siirtää poistetut sähköpostit .
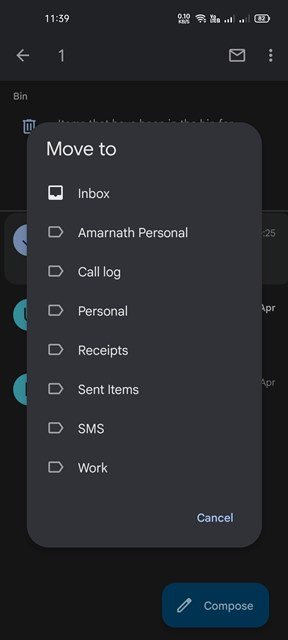
Asennus on valmis. Kuinka palauttaa poistetut sähköpostit Gmail-mobiilisovelluksesta.
3. Kuinka palauttaa Gmail-sähköpostit 30 päivän jälkeen?
Kuten edellä mainittiin, poistettujen sähköpostien palauttamiseen on 30 päivän ikkuna. Joten jos haluat palauttaa poistetut sähköpostit 30 päivän kuluttua, sinun on käytettävä Google Admin -tiliäsi. Jos sinulla on järjestelmänvalvojan tili, noudata seuraavia ohjeita:
- Avaa ensin verkkoselain työpöydälläsi ja siirry osoitteeseen admin.google.com. Kirjaudu sitten Google-järjestelmänvalvojan tilillesi.
- Napsauta hallintakonsolissa Käyttäjät.
- Valitse nyt käyttäjä, jolta haluat palauttaa poistetut viestit. Kun olet valmis, siirrä hiiren osoitin käyttäjän päälle ja valitse Lisää vaihtoehtoja.
- Valitse sitten tietoalue, josta haluat palauttaa sähköpostit. Kun olet valmis, valitse tietotyypiksi Gmail ja napsauta palautusvaihtoehtoa.
Asennus on valmis. Se oli tapa palauttaa poistetut viestit Google-hallintakonsolin kautta.
4. Palauta pysyvästi poistetut sähköpostit Gmailista
Jos on kulunut 30 päivää, etkä pääse käyttämään Google-hallintakonsolia, sinulla on toinen vaihtoehto palauttaa poistetut sähköpostit.
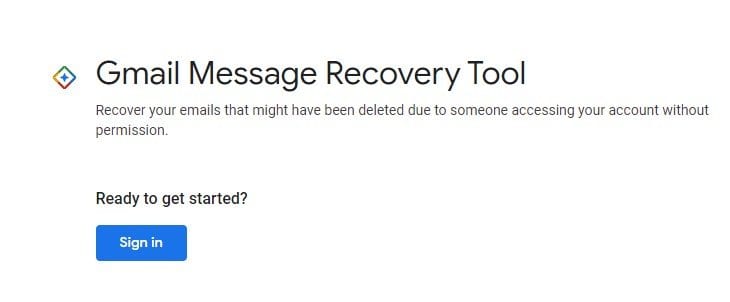
Jopa pysyvästi poistetut sähköpostit voidaan palauttaa. Prosessi ei kuitenkaan toimi joka kerta 30 tai 55 päivää sitten, joten sinun tulee tarkistaa poistettujen sähköpostien palauttamisen vaiheet.
Yllä olemme tarkastelleet 4 tapaa palauttaa poistetut sähköpostit Gmailista.