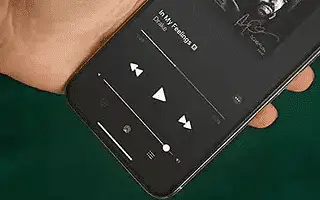Useimpien musiikin suoratoistosovellusten tärkein etu on, että voit kuunnella musiikkiasi riippumatta siitä, mitä teet iPhonellasi. Toista musiikkia ja siirry Instagramiin, uutisiin, valokuviin ja muihin, niin se jatkaa toistoa. Mutta entä jos ääni yhtäkkiä pysähtyy, kun sammutat iPhonen näytön?
Jotkut sovellukset on suunniteltu rajoittamaan kokemusta, mutta Spotifyn tai Apple Musicin kaltaisten palvelujen pitäisi yleensä sallia musiikin kuuntelu taustalla. Monet ihmiset raportoivat kuitenkin edelleen ongelmista äänen pysähtymisessä, kun iPhonen näyttö sammuu.
Alla kerron kuinka korjata ääni katkeaa, kun iPhonen näyttö sammuu. Jatka vierittämistä tarkistaaksesi sen.
Mitä tehdä, kun ääni lakkaa, kun sammutat iPhonen näytön
Jos ääni lakkaa, kun sammutat iPhonen näytön, ongelma voi johtua iOS-virheestä. Jos se on totta, et voi muuta tehdä kuin odottaa korjauksen saapumista.
Voit myös kokeilla väliaikaisia ratkaisuja, kuten tiettyjen sovellusten uudelleenasentamista tai automaattisen lukituksen poistamista käytöstä iPhonessa.
1. Sulje sovellus ja käynnistä iPhone uudelleen
Ehkä ongelma on pieni häiriö, joka johtuu siitä, että sovellus on ollut muistissa liian kauan. Joten kun suljet sovelluksen ja avaat sen uudelleen, tarkista, esiintyykö ongelma edelleen. Sulje sovellus pyyhkäisemällä ylös näytön alareunasta ja pysähtymällä näytön keskellä. Sulje nyt sovellus pyyhkäisemällä ylös sovelluksen esikatselua.
Voit myös käynnistää iPhonen uudelleen varmistaaksesi, että se alkaa toimia uudelleen. Käynnistä iPhone uudelleen pitämällä sivupainiketta + äänenvoimakkuuden vähennyspainiketta painettuna samanaikaisesti. Kun Power Off -liukusäädin tulee näkyviin, sammuta iPhone vetämällä liukusäädintä oikealle. Käynnistä iPhone uudelleen ja tarkista, onko ongelma edelleen olemassa.
2. iOS-päivitys
Todennäköisesti mikään tämän artikkelin ratkaisuista ei ratkaise iPhoneen juuttuneen äänen ongelmaa, kun näyttö sammuu. Syynä on, että ongelma voi olla sisäinen. Tämä tarkoittaa, että iOS:n sisällä on tietty virhe, joka aiheuttaa ongelman. Käyttäjät ovat jo pitkään raportoineet tästä ongelmasta eri iOS-versioissa.
Joten parasta on odottaa, että Apple julkaisee korjauksen tulevaa iOS-päivitystä varten. Kukaan ei tiedä, milloin korjauspäivitys saapuu. Sillä välin voit kokeilla väliaikaista ratkaisua parantaaksesi tilannetta edes hieman. Emme voi taata, että nämä ratkaisut toimivat minkä tahansa tietyn iOS-version kanssa, mutta ei haittaisi kokeilla sitä.
3. Asenna sovellus uudelleen
Jos jollakin sovelluksella on ongelmia äänen toistamisessa taustalla, kun muut toimivat hyvin, ongelma voi johtua kyseisestä sovelluksesta itsestään. Joten aion asentaa sovelluksen uudelleen nähdäkseni, onko sillä vaikutusta. Sinun on ensin poistettava sovellus. Toimi näin.
- Siirry kohtaan Asetukset .
- Siirry kohtaan Yleiset > iPhonen tallennustila .
- Vieritä sovellusluetteloa alaspäin, kunnes löydät sovelluksen, jonka haluat poistaa.
- Napauta sovellusta , jonka haluat poistaa , ja siirry kohtaan Poista sovellus.
Siirry nyt App Storeen ja etsi juuri poistamasi sovellus ja asenna se uudelleen. Jos sovellus toimii oikein, voit jatkaa.
4. Vahvista tilaus
Nopea huomautus on, että jotkin palvelut eivät salli äänen toistoa näytön ollessa pois päältä tai sovelluksen pienennettynä. Esimerkiksi YouTube on tunnettu siitä, että se sallii vain YouTube Premium -tilauksen tehneiden käyttäjien kuunnella videoita/musiikkia sovelluksen ulkopuolella. Jos et ole YouTube Premium -tilaaja, sovelluksen pienentäminen tai näytön sammuttaminen keskeyttää automaattisesti katsomasi videon.
Toisin kuin Androidilla, jossa on muutamia muokattuja YouTube-asiakkaita, jotka mahdollistavat äänen toiston taustalla, iOS-käyttäjillä ei ole muuta vaihtoehtoa kuin tilata YouTube Premium. Yksi asia on siis pidettävä mielessä, varsinkin jos sinulla on ongelmia YouTube-sovelluksen kanssa.
5. Kytke automaattinen lukitus pois päältä
Jotkut ihmiset ehdottavat, että automaattisen lukituksen poistaminen käytöstä ratkaisee ongelman. Tämä on vain väliaikainen ratkaisu, koska puhelimen pitäminen avattuna koko ajan ei ole kannattava vaihtoehto. Olemme myös lisänneet yksinkertaisen mutta tarpeettoman tehtävän, joka edellyttää sivupainikkeen painamista aina, kun lasket iPhonesi alas. Voit kuitenkin kokeilla tätä jonkin aikaa, ainakin kunnes näet todellisen korjauksen (luultavasti iOS-päivityksen muodossa).
Näin voit poistaa automaattisen lukituksen käytöstä iPhonessa.
- Pikakuvake asetuksiin .
- Siirry kohtaan Näyttö ja kirkkaus > Automaattinen lukitus .
- Aseta Auto-Lock-asetukseksi Ei käytössä .
Kuten näet, monet tämän ongelman aiheuttavat mahdolliset tekijät ovat hallitsemattomia. Se todennäköisesti tiivistyy koko käyttöjärjestelmän tai itse sovelluksen päivittämiseen.
Yllä tarkastelimme kuinka korjata äänikatkos, kun näyttö sammuu iPhonessa. Toivomme, että nämä tiedot ovat auttaneet sinua ratkaisemaan ongelman.