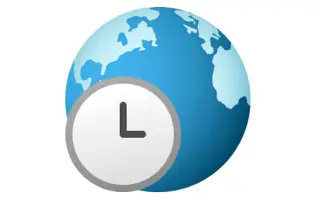Tämä artikkeli on asennusopas, joka sisältää hyödyllisiä kuvakaappauksia aikavyöhykkeen (aikavyöhykkeen) muuttamisesta Windows 11:ssä.
Ei ole epäilystäkään siitä, että Windows on tällä hetkellä eniten käytetty työpöytäkäyttöjärjestelmä. Verrattuna kaikkiin muihin työpöytäkäyttöjärjestelmiin, Windows tarjoaa enemmän ominaisuuksia ja vaihtoehtoja. Äskettäin Microsoft julkaisi seuraavan Windows-version – Windows 11.
Jos asensit juuri Windows 11:n, saatat etsiä tapaa vaihtaa ensin aikavyöhykettäsi. Oikean ajan ja päivämäärän asettamisen epäonnistuminen voi aiheuttaa Internet-yhteysongelmia.
Jos et löydä vaihtoehtoa muuttaa aikavyöhykettä Windows 11:ssä, luet oikean oppaan. Tässä artikkelissa jaamme vaiheittaisen oppaan aikavyöhykkeen vaihtamisesta Windows 11:ssä.
Aikavyöhykkeen (aikavyöhykkeen) muuttaminen Windows 11:ssä esitellään alla. Jatka vierittämistä tarkistaaksesi sen.
Aikavyöhykkeen (aikavyöhykkeen) muuttaminen Windows 11:ssä
Yleensä Windows 11 asettaa automaattisesti tietokoneesi aikavyöhykkeen sijaintitietojesi perusteella. Jos olet kuitenkin poistanut sijaintipalvelut käytöstä, voit muuttaa aikavyöhykettäsi manuaalisesti seuraavasti:
- Napsauta ensin Windows 11 -hakupainiketta ja etsi asetukset .
- Avaa Asetukset-sovellus vaihtoehtoluettelosta.
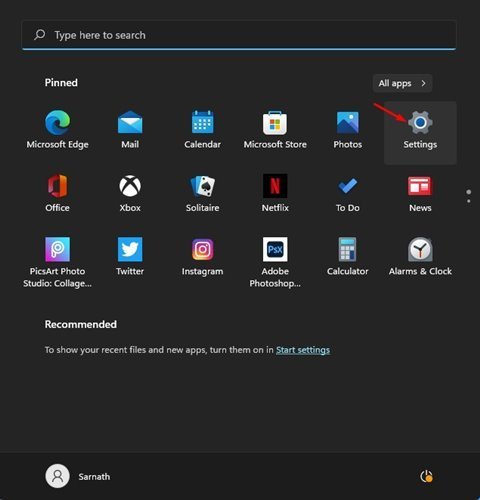
- Napsauta Asetukset-sivun vasemmassa ruudussa Aika- ja kieliasetukset .
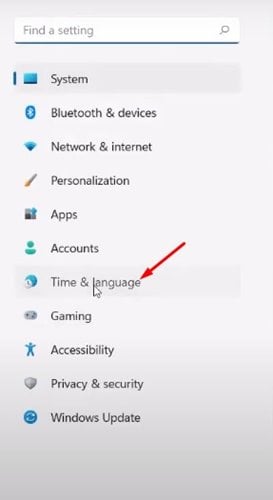
- Napsauta oikeanpuoleisessa ruudussa Päivämäärä ja aika -vaihtoehtoa alla olevan kuvakaappauksen mukaisesti .
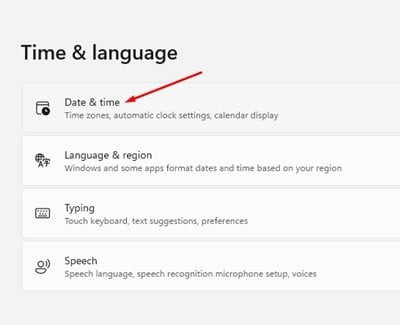
- Poista seuraavassa näytössä Aseta aikavyöhyke automaattisesti -vaihtoehto käytöstä .
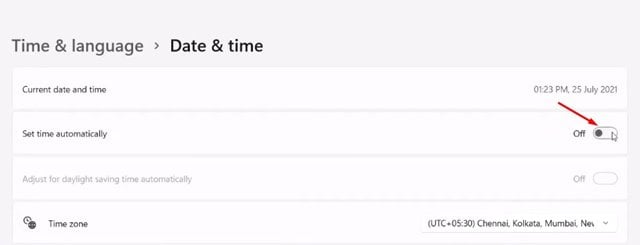
- Napsauta nyt avattavaa valikkoa aikavyöhykevaihtoehdossa ja valitse aikavyöhyke, jota haluat käyttää.
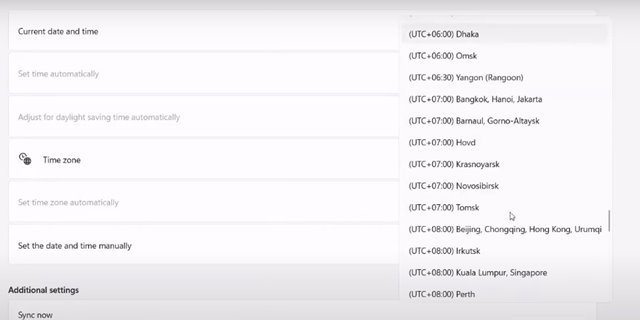
Asennus on valmis. Näin voit muuttaa aikavyöhykettä Windows 11:ssä.
Yllä tarkastelimme, kuinka muuttaa aikavyöhykettä (aikavyöhyke) Windows 11:ssä. Toivomme, että nämä tiedot ovat auttaneet sinua löytämään tarvitsemasi.