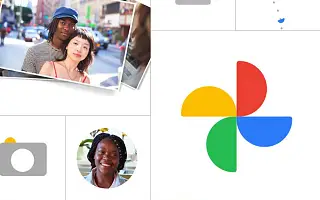Google Kuvien albumit auttavat sinua järjestämään digitaaliset matkamuistosi. Voit nimetä albumin, säätää kellonaikaa ja sijaintia ja valita suosikkikuvasi albumin kanneksi kirsikan päällä.
Alla kerromme, kuinka voit määrittää albumin kansikuvan Google Kuvissa muutamalla helpolla vaiheella. Jatka vierittämistä tarkistaaksesi sen.
Ota albumin kansikuvat käyttöön Google Kuvissa
Kansikuvan määrittäminen Google Kuvat -albumille on helppoa, jos tiedät mistä etsiä. Voit asettaa minkä tahansa albumin valokuvan kansikuvaksi, ja voit määrittää sen älypuhelimeesi, sovellukseesi tai verkkopohjaiseen asiakassovellukseesi.
Albumin kansikuvan asettaminen Google-kuviin Androidissa tai iPhonessa
- Avaa Google Kuvat .
- Napauta Kirjasto ja avaa albumi.
- Valitse valokuva, jonka haluat asettaa albumin kanneksi .
- Pyyhkäise ylös saadaksesi näkyviin lisävalikkovaihtoehtoja.
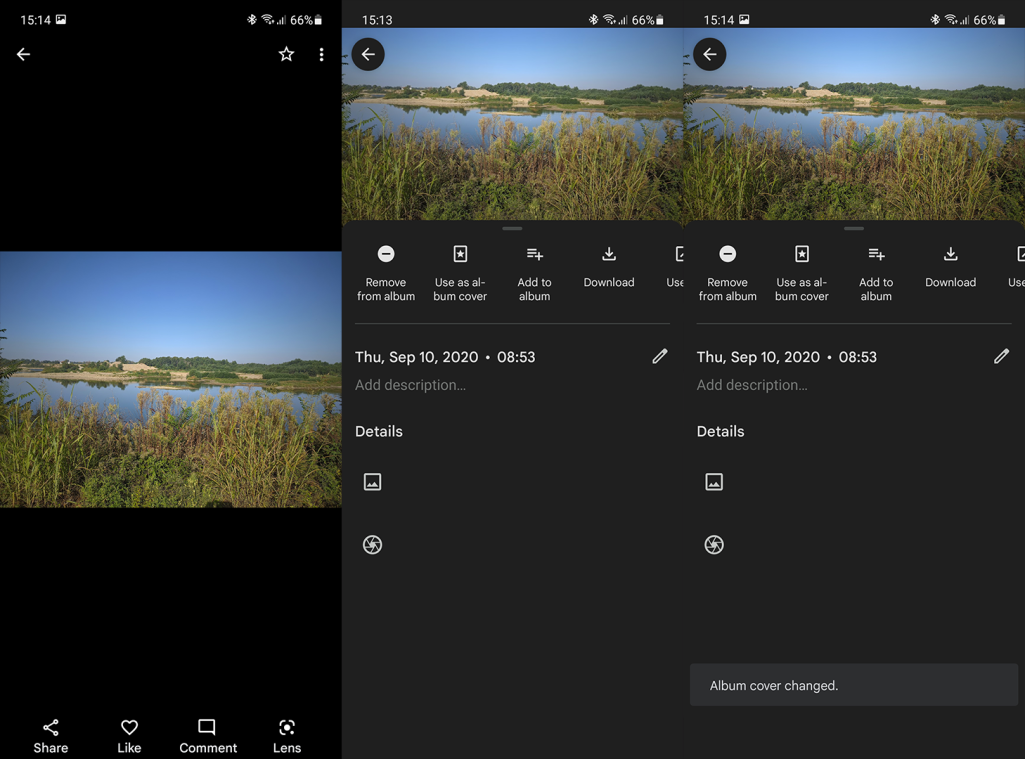
- Napauta Käytä albumin kanteena .
Albumin kansikuvan määrittäminen Google Kuvissa PC:llä
- Siirry Google Kuviin verkossa tästä .
- Kirjaudu sisään Google-tililläsi .
- Avaa avattava albumivalikko vasemmassa ruudussa ja valitse albumi .
- Laajenna valokuva, jonka haluat asettaa albumin kanneksi.
- Napsauta kolmen pisteen valikkoa ja valitse Käytä albumin kansina .
Kun olet määrittänyt kansikuvan, voit esikatsella sitä kirjastossasi ja katsoa, sopiiko se sinulle. Jos nyt haluat määrittää valokuvan, joka ei ole albumissa, lisää se albumiin.
Yllä tarkastelimme albumin kannen vaihtamista Google Kuvissa. Toivomme, että nämä tiedot ovat auttaneet sinua ratkaisemaan ongelman.