Tämä artikkeli on kuvakaappauksia sisältävä opas, joka auttaa sinua muuttamaan asetuksia videon toiston laadun parantamiseksi Windows 11:ssä Windows 11:ssä.
Jos käytät Windows 11:tä, huomaat, että käyttöjärjestelmässä on uusi muotoilu ja useita uusia ominaisuuksia. Yksi Windows 11:n hienoista ominaisuuksista on sen kyky käsitellä videoita automaattisesti laadun parantamiseksi.
Kyllä, Windows 11 pystyy ohjaamaan toistoasetuksia, jotka parantavat automaattisesti videoita joissakin sovelluksissa. Windows 11 hallitsee vain Universal Windows Platform (UWP) -sovellusten toistoasetuksia, kuten Edge-selaimen, Valokuvat, Elokuvat & TV- ja Video-sovellukset, jotka on ladattu Microsoft Storesta.
Windows 11:ssä et voi hallita verkkoselaimella tai muilla kolmannen osapuolen lähteistä ladattujen videoiden suoratoistosovelluksilla toistettujen videoiden toistoasetuksia. Tämä ominaisuus toimii vain yhteensopivissa laitteissa.
Alla kerrotaan, kuinka voit muuttaa asetuksia videon toiston laadun parantamiseksi Windows 11:ssä. Jatka vierittämistä tarkistaaksesi sen.
Toistoasetusten muuttamisen vaiheet videon parantamiseksi Windows 11:ssä
Jos olet kiinnostunut muuttamaan videon toistoasetuksia Windows 11:ssä parantaaksesi videon laatua, luet oikean oppaan. Tässä artikkelissa jaamme vaiheittaisen oppaan videoiden automaattisesta käsittelystä ja parantamisesta Windows 11:ssä.
- Napsauta ensin Windows 11:n Käynnistä-valikkoa ja valitse Asetukset .

- Napsauta Asetukset-sovelluksen vasemmassa ruudussa Sovellusasetukset.
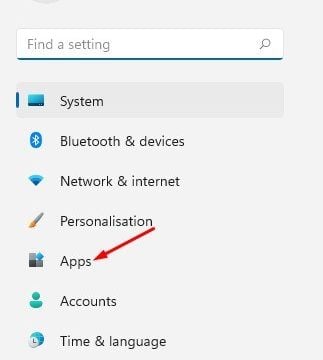
- Vieritä oikeanpuoleisessa ruudussa alas ja napsauta Toista video -vaihtoehtoa alla olevan kuvakaappauksen mukaisesti .

- Vieritä videon toistonäytössä alas ja ota käyttöön ”Käsittele videota automaattisesti parantaakseen (laitteen laitteistosta riippuen)” -vaihtoehto .
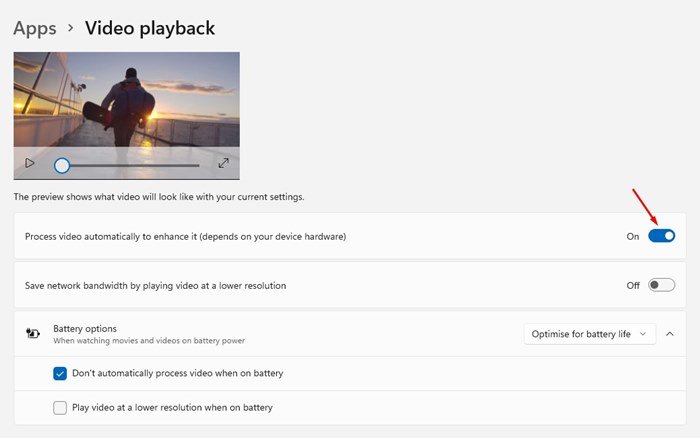
- Voit nyt sulkea Asetukset-sovelluksen. Windows 11 parantaa nyt automaattisesti videon toistoa laadun parantamiseksi.
- Jos haluat poistaa tämän ominaisuuden käytöstä, sinun on poistettava Paranna videotasi automaattisesti -kytkin käytöstä vaiheessa 4 .
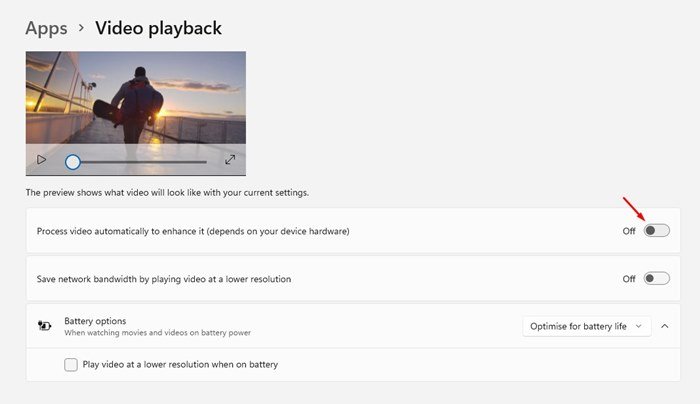
Nyt se on ohi. Näin voit parantaa automaattisesti videon toiston laatua Windows 11:ssä. Tästä eteenpäin Windows 11 toistaa videon korkealla resoluutiolla parantaakseen videon laatua.
Käyttäjien tulee kuitenkin olla tietoisia, että tämän ominaisuuden käyttöönotto lisää Internetin kaistanleveyden käyttöä Windows 11:ssä. Joten on parasta asettaa tiedonkäyttörajoitukset Windows 11:ssä sen turvaamiseksi.
Yllä tarkastelimme, kuinka muuttaa asetuksia videon toiston laadun parantamiseksi Windows 11:ssä. Toivomme, että nämä tiedot ovat auttaneet sinua löytämään tarvitsemasi.













