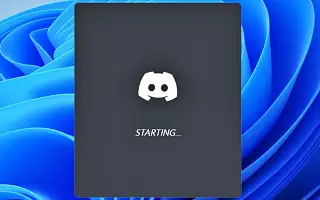Tämä artikkeli on opas, jossa on kuvakaappauksia, jotka voivat auttaa sinua poistamaan Discordin automaattisen toiston käytöstä Windowsin käynnistyksen yhteydessä.
Tällä hetkellä verkossa on saatavilla satoja ääni- ja tekstichat-palveluita peleille. Heidän joukossaan Discord erottuu kuitenkin joukosta. Discord on kuuluisa käyttöliittymästään ja yksinkertaisuudestaan verrattuna muihin pelien chat-palveluihin. Discord tunnetaan myös aktiivisesta käyttäjäkunnastaan.
Jos olet asentanut Discord-työpöytäohjelman Windowsiin, huomaat, että asiakas avautuu automaattisesti käynnistyksen yhteydessä. Oletusarvoisesti Discord-työpöytäasiakasohjelma on asetettu avautumaan käynnistyksen yhteydessä. Tämä tarkoittaa, että vaikka et aio käyttää Discordia, se käynnistyy automaattisesti ja toimii taustalla.
Kuinka poistaa Discord Autoplay käytöstä käynnistyksen yhteydessä Windowsissa
Jos etsit tapaa estää Discordia avautumasta käynnistyksen yhteydessä Windows 11:ssä, luet oikean oppaan. Alta löydät ohjeet Discord AutoPlayn poistamiseen käytöstä Windowsin käynnistyessä. Jatka vierittämistä tarkistaaksesi sen.
1. Estä Discordin avaaminen käynnistyksen yhteydessä sovelluksen asetuksista
Tällä tavalla muutan joitain sovellusasetuksia Discordissa, jotta sovellus ei avaudu käynnistyksen yhteydessä.
- Napsauta ensin Windows 11 -hakua ja kirjoita Discord. Avaa sitten Discord-sovellus vaihtoehtoluettelosta.
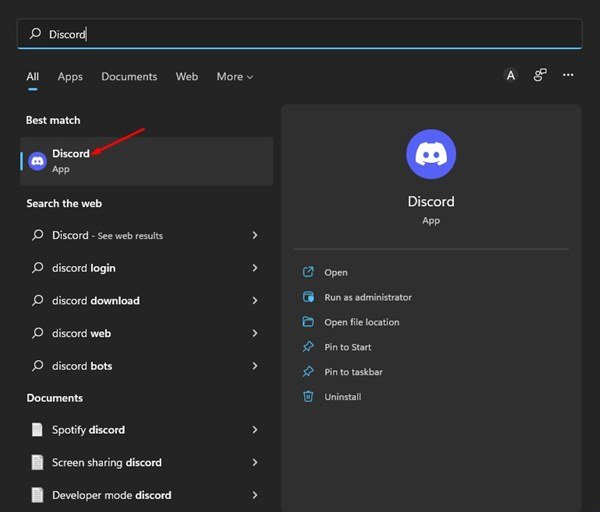
- Napsauta Discord-sovelluksen käyttöliittymässä vasemmassa alakulmassa olevaa Asetukset – rataskuvaketta.
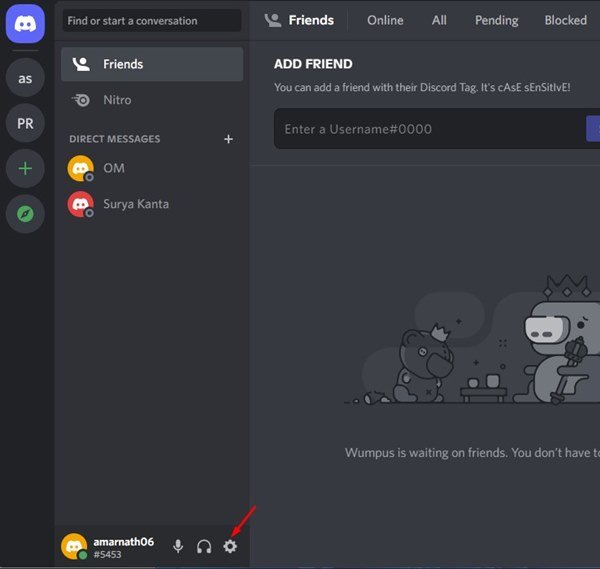
- Napsauta vasemmassa ruudussa alla olevaa Windows-asetukset – vaihtoehtoa.
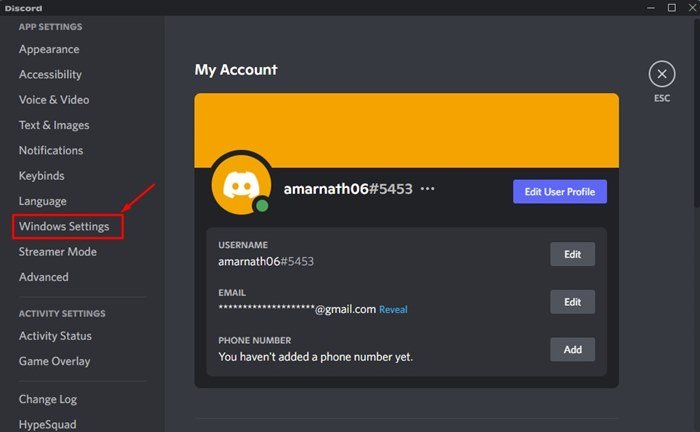
- Poista käytöstä Open Discordin kytkin oikealla .
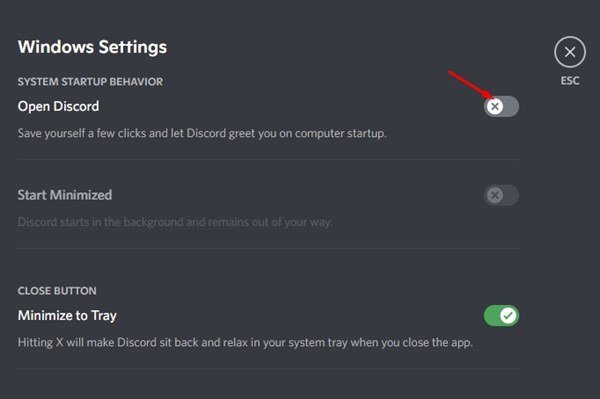
Ensimmäinen menetelmä on ohi. Tämä on yksi tapa estää erimielisyyksien syntyminen käynnistyksen yhteydessä.
2. Estä Discordin avaaminen käynnistyksen yhteydessä tehtävähallinnan kautta
Tässä menetelmässä voit lopettaa epäjohdonmukaisuuden käynnistyksen Windows 11:ssä tehtävänhallinnan avulla.
- Napsauta ensin Windows 11 -hakua ja kirjoita tehtävähallinta .
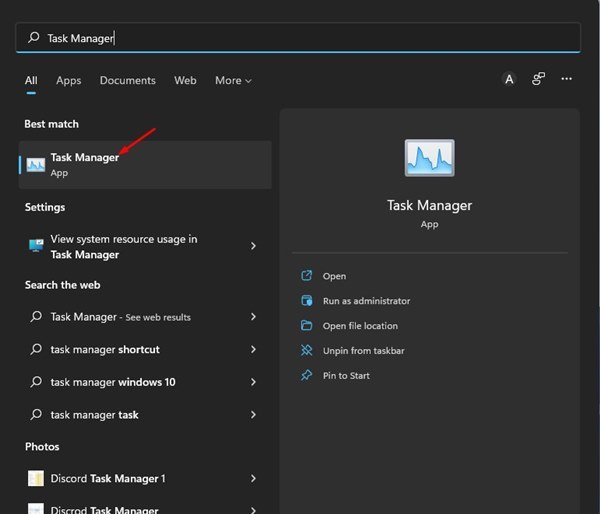
- Siirry tehtävienhallinnassa Käynnistä-välilehdelle alla olevan kuvan mukaisesti.
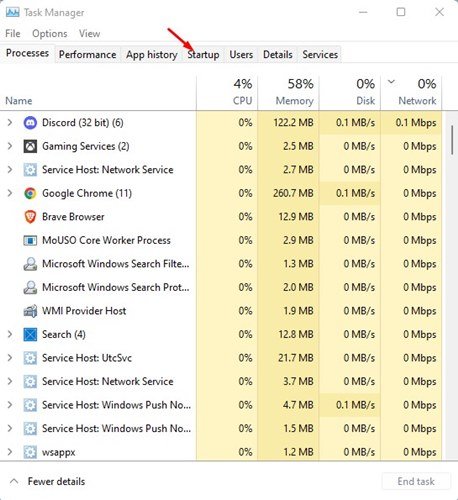
- Napsauta hiiren kakkospainikkeella Discordia Startup-sovelluksessa ja valitse Poista käytöstä .
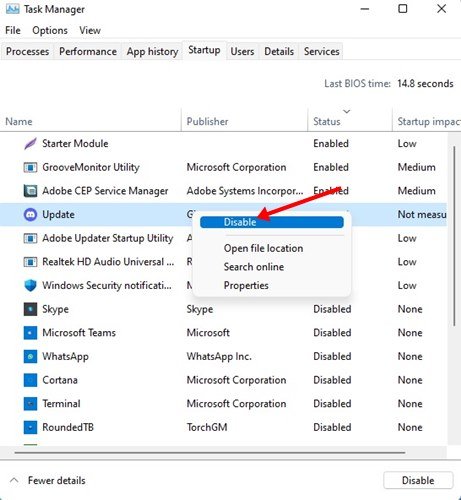
- Ota Discord-sovellus uudelleen käyttöön napsauttamalla Discordia hiiren kakkospainikkeella ja valitsemalla Aktivoi – vaihtoehto.
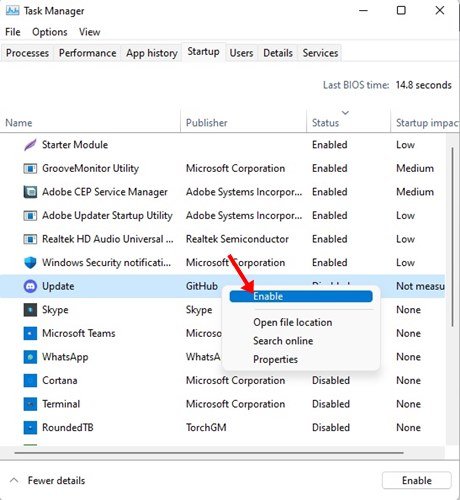
Toinen menetelmä on ohi. Tämä on toinen tapa estää ristiriitojen avautuminen käynnistyksen yhteydessä tehtävähallinnan kautta.
Yllä tarkastelimme kahta tapaa poistaa Discordin automaattisen käynnistyksen käytöstä Windowsin käynnistyessä.