Tämä artikkeli on asennusopas, jossa on kuvakaappauksia niille, jotka etsivät DMG-laajennustiedostojen avaamista Windowsissa.
Jos sinulla on sekä Windows- että Mac-laite ja käytät molempia laitteita päivän aikana, voit nähdä, kuinka vaikeaa tiedostojen siirtäminen laitteiden välillä voi olla. Molemmissa käyttöjärjestelmissä on satoja tiedonsiirtotyökaluja tiedostojen siirtoon, mutta jotkin tiedostotyypit eivät ole yhteensopivia Windowsin kanssa.
Esimerkiksi DMG-tiedostot, jotka ovat Applen levykuvatiedostojen laajennuksia, eivät ole yhteensopivia Windows-käyttöjärjestelmien kanssa. Tämä on yksi yleisimmistä macOS:n käyttämistä tiedostotyypeistä, ja kun se avataan, se liitetään automaattisesti taltioksi Finderiin.
Voit siirtää DMG-tiedostoja Windows-tietokoneesta, mutta sinun on silti käytettävä erikoistyökaluja niiden avaamiseen. Applen DMG-tiedostojen avaaminen Windows 10:ssä on helppoa, mutta sinun on käytettävä oikeaa ohjelmistoa.
Alla jaamme kuinka avata DMG-laajennustiedostot Windowsissa. Jatka vierittämistä tarkistaaksesi sen.
Paras tapa avata .dmg-tiedosto Windowsissa
Alla jaan kanssasi joitakin tapoja avata Apple DMG -tiedostoja Windows-tietokoneellasi .
1. Avaa DMG-tiedosto Windowsissa 7zipin avulla
7zip on ilmainen tiedostojen pakkausohjelmisto, jota käytetään ensisijaisesti ZIP-tiedostojen purkamiseen tai luomiseen. Se pystyy käsittelemään myös DMG-, ISO-, TAR-, CHM-, XAR- ja RAR-tiedostomuotoja. Tämä työkalu on saatavilla ilmaiseksi, joten voit käyttää sitä DMG-tiedostojen avaamiseen Windows-tietokoneellasi.
- Ensin Windows-tietokoneellasiLataa ja asenna 7zip.
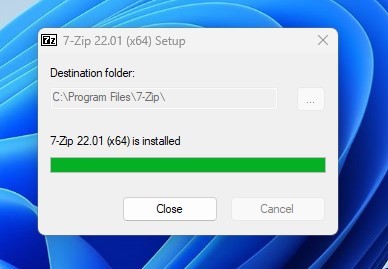
- Kun lataus on valmis, siirry kansioon, johon tallensit DMG-tiedoston. Kaksoisnapsauta nyt DMG-tiedostoa avataksesi sen sisällön 7zip-muodossa. Voit myös etsiä DMG-tiedoston manuaalisesti 7Zip Explorerista .

- Voit nyt nähdä kaikkien 7zip-tiedostojen DMG-tiedostojen sisällön.
Kuinka purkaa DMG-tiedostoja 7zip:llä
DMG-tiedostojen purkamiseksi 7zip:llä sinun on noudatettava joitain yksinkertaisia ohjeita, jotka on jaettu alla. On kaksi tapaa purkaa DMG-tiedoston sisältö 7zip:llä.
- Avaa ensin DMG-tiedosto 7zip:llä.

- Valitse tiedostot, jotka haluat purkaa, ja paina näppäimistön F5-näppäintä. Selaa nyt Kopioi kohteeseen: -kentässä polkuun, johon haluat tallentaa puretut tiedostot .
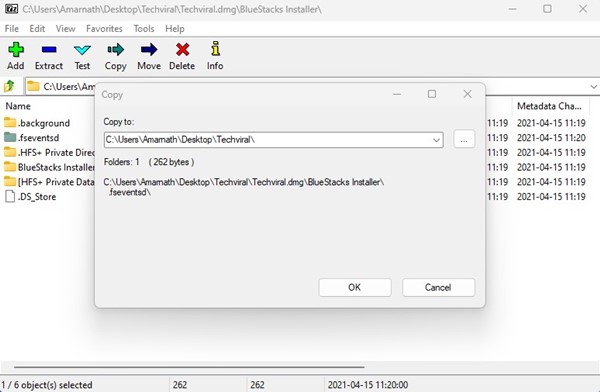
- Napsauta yläpalkin Pura-painiketta purkaaksesi kaikki tiedostot.
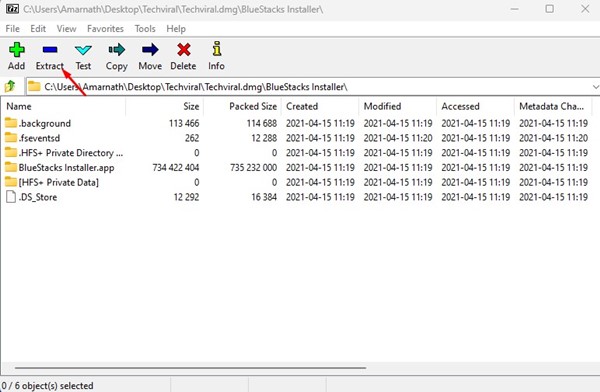
- Valitse tiedoston tallennuspaikka.
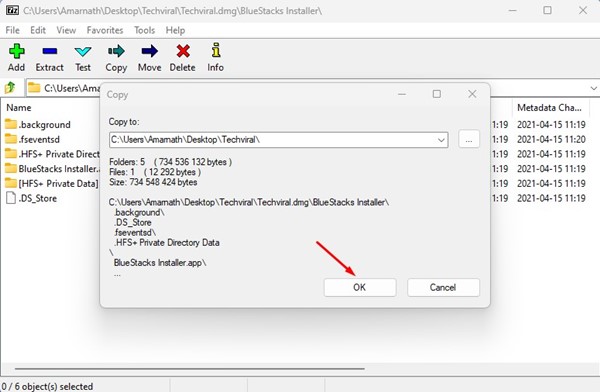
Näin voit avata Apple DMG -tiedoston Windowsissa 7zipin avulla.
DMG-tiedoston purkaminen kontekstivalikon avulla
Jos käytät 7zipiä DMG-tiedoston purkamiseen, voit myös hyödyntää 7zipin kontekstivalikkoa. Kontekstivalikon avulla voit purkaa DMG-tiedostoja helposti.
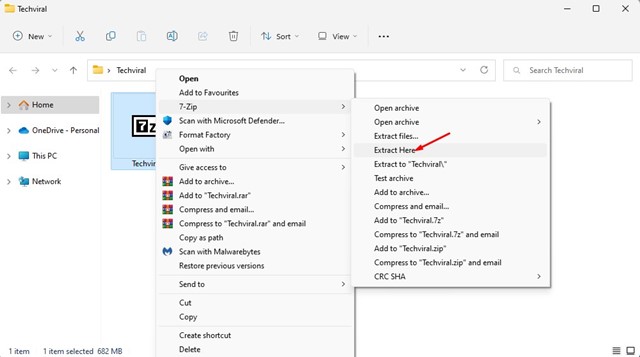
Napsauta hiiren kakkospainikkeella DMG-tiedostoa, jonka haluat purkaa, ja valitse 7-Zip > Pura tästä . Jos haluat purkaa tiedostot toiseen paikkaan, valitse 7zip > Pura tiedostot ja valitse haluamasi sijainti.
2. Pura DMG-tiedostot PeaZipin avulla
PeaZip on toinen paras ilmainen tiedostojen arkistointiapuohjelma, jota voit käyttää DMG-tiedoston sisällön avaamiseen. Näin purat DMG-tiedostoja käyttämällä ilmaista tiedostojen arkistointiapuohjelmaa PeaZip.
- Ensin Windows-tietokoneellasiLataa ja asenna PeaZip.
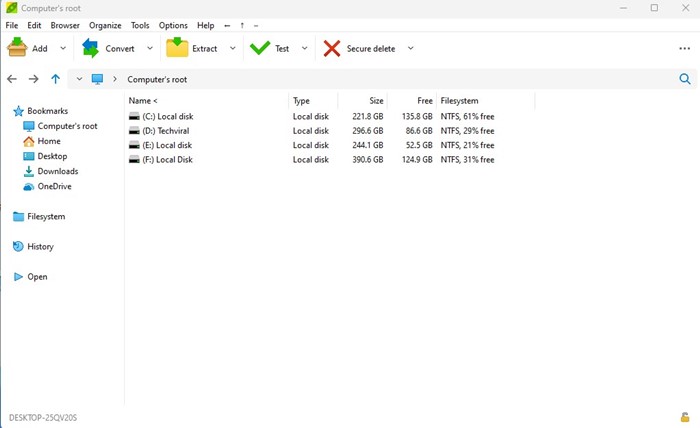
- Avaa nyt PeaZip-ohjelma ja näet tiedostoselaimen. Täältä sinun on löydettävä kansio, johon tallensit DMG-tiedoston .
- Valitse DMG-tiedosto ja napsauta yläpalkin Pura-painiketta .
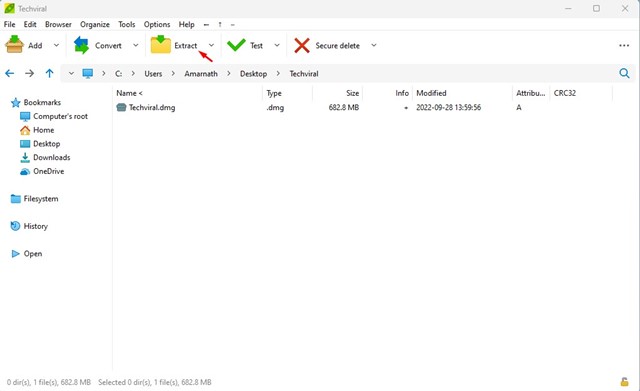
- Valitse seuraavassa näytössä tulostussijainti ja napsauta OK .
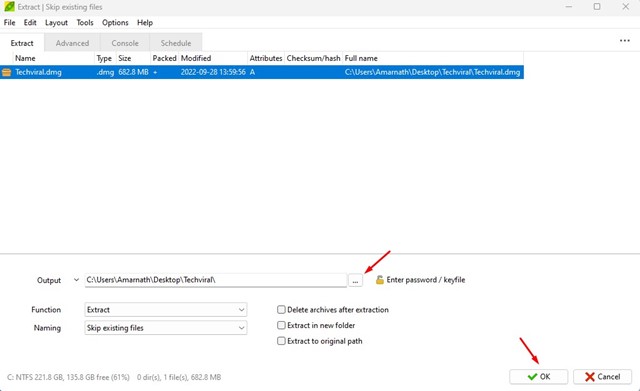
Näin voit avata ja purkaa DMG-tiedostoja PeaZip File Archiver -apuohjelmalla.
3. Muunna DMG ISO:ksi Windowsissa
Windows ei voi lukea DMG-tiedostoja, joten paras vaihtoehto on muuntaa DMG-tiedostot ISO-muotoon. Kun olet muuntanut DMG:n ISO:ksi, voit käyttää ISO-liitintä ISO-tiedoston liittämiseen virtuaaliasemaan. On olemassa useita ohjelmistoja, jotka voivat muuntaa DMG-tiedostoja ISO-muotoon.
Käytä Anyburnia
AnyBurn on CD/DVD/Blu-Ray-polttoohjelmisto, jonka voit ladata ja käyttää ilmaiseksi. Tämä sovellus voi muuntaa DMG:n ISO-tiedostomuotoon helposti. Näin käytät sovellusta.
- Siirry ensin tähän linkkiin Windows-tietokoneellasiLataa ja asenna Anyburn.
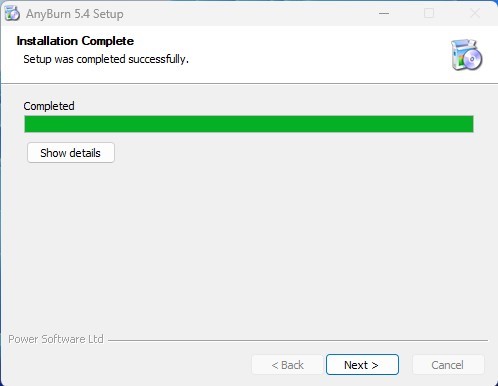
- Kun lataus on valmis, avaa sovellus tietokoneellasi ja napsauta Muunna kuvatiedostomuoto -painiketta.
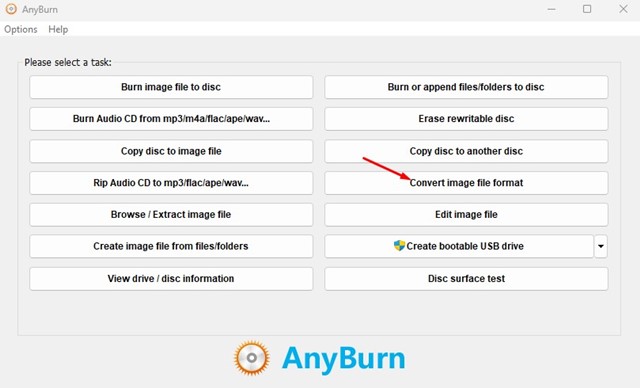
- Valitse seuraavaksi Image Conversion File -kohdassa alkuperäisen kuvatiedoston .DMG-tiedosto. Selaa Kohdekuvatiedostossa sijaintiin, johon haluat tallentaa ISO-tiedoston. Valitse ”Standard ISO Image (.ISO)” kohdassa Select Image File Format .
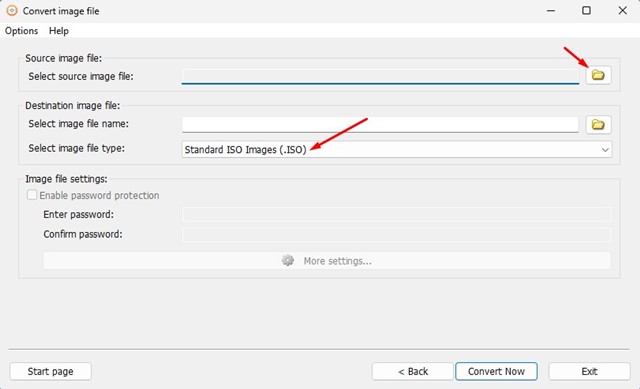
- Kun olet valmis, napsauta alareunassa olevaa Muunna nyt -painiketta.
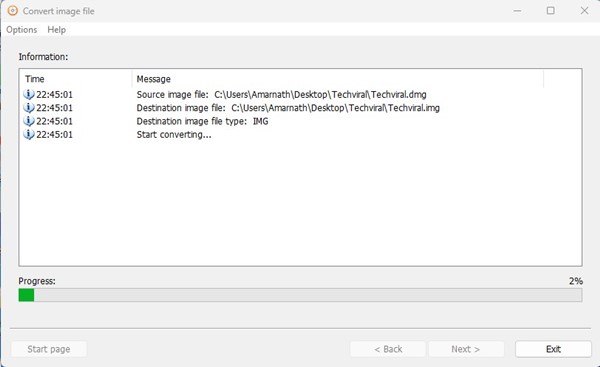
Näin Anyburnia voidaan käyttää DMG-tiedostojen muuntamiseen ISO:iksi Windows-koneessa.
Käytä PowerISOa
PowerISO on samanlainen kuin yllä lueteltu Anyburn-sovellus, mutta edistyneempi kuin jälkimmäinen. Tämän työkalun avulla voit avata, purkaa, polttaa, luoda, muokata, pakata, salata, jakaa ja muuntaa ISO-tiedostoja. Voit myös muuntaa DMG-tiedostoja ISO-muotoon Windows 10/11:ssä. Näin voit käyttää työkalua DMG:n muuntamiseen ISO: ksi Windowsissa:
- Ensin Windows-tietokoneellasiLataa ja asenna PowerISO.
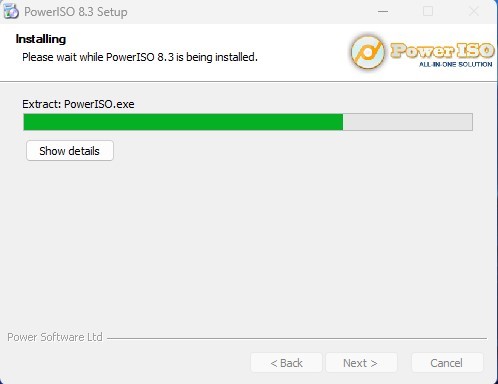
- Kun asennus on valmis, avaa sovellus tietokoneellasi ja valitse Työkalut > Muunna tiedostotyypit .
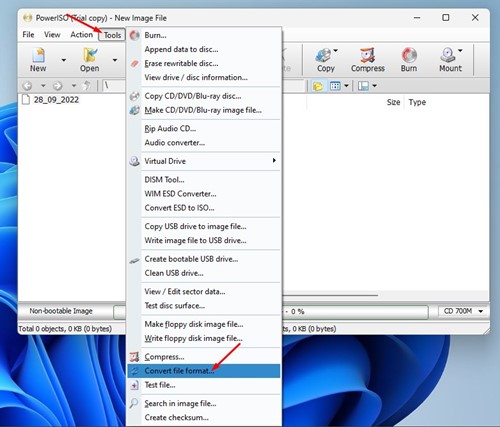
- Valitse Muunna kuvatiedosto -kehotteessa lähdetiedosto (DMG-tiedosto).
- Valitse Kohdetiedosto-kohdassa tallennuspaikka ja ’ Standard ISO Image (.ISO)’ avattavasta Tulostuskuvatiedostomuoto-valikosta .
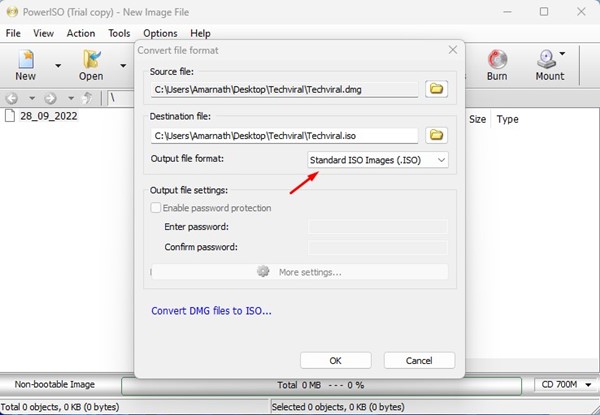
- Kun olet valmis, napsauta OK – painiketta .
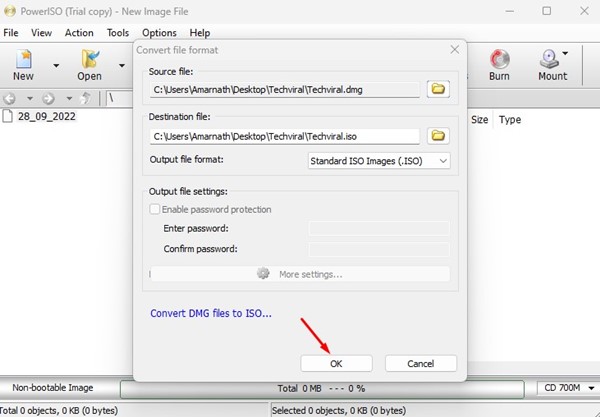
Tämä muuntaa DMG-tiedostomuodon ISO: ksi.
Yllä tarkastelimme DMG-laajennustiedostojen avaamista Windowsissa. Toivomme, että nämä tiedot ovat auttaneet sinua löytämään tarvitsemasi.













