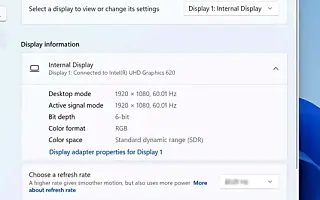Tämä artikkeli on asennusopas, jossa on kuvakaappauksia niille, jotka haluavat ottaa Dynamic Refresh Rate (DRR) käyttöön Windows 11:ssä.
Windows 11:ssä on ”dynaaminen virkistystaajuus” (DRR), jonka avulla kannettavat ja pöytätietokoneet voivat alentaa virkistystaajuutta akun säästämiseksi . Se heikentää näytön laatua hieman, mutta voit käyttää laitettasi pidempään ilman latausta.
Yksinkertaisesti sanottuna virkistystaajuus viittaa siihen, kuinka usein näyttö päivittää sisällön sekunnissa. Tätä kutsutaan kehykseksi sekunnissa ja standardi on 60 kuvaa sekunnissa. Jotkut näytöt tukevat kuitenkin korkeampia virkistystaajuuksia, jotta näytön liike tuntuu tasaisemmalta.
Ongelmana on, että virkistystaajuuden lisääminen lisää myös virrankulutusta, mikä lyhentää kannettavan tietokoneen akun käyttöikää. Tämän ongelman ratkaisemiseksi Windows 11 (DirectX Developer Blogissa (DirectX Developer Blogin kautta) on dynaaminen virkistystaajuus (DRR), joka vaihtaa saumattomasti alhaisen ja korkean virkistystaajuuden välillä riippuen siitä, mitä laite tekee. Tämä asetus auttaa tasapainottamaan virrankulutusta ja suorituskykyä.
Dynaaminen virkistystaajuus on saatavilla kannettaville tietokoneille, joiden näyttö tukee muuttuvaa virkistystaajuutta (VRR) ja vähintään 120 Hz:n virkistystaajuutta. Tarvitset myös grafiikkaohjaimen (WDDM 3.0), joka tukee tätä ominaisuutta.
Alla kerron kuinka dynaaminen virkistystaajuus (DRR) otetaan käyttöön Windows 11:ssä. Jatka vierittämistä tarkistaaksesi sen.
Ota Dynamic Refresh Rate (DRR) käyttöön Windows 11:ssä
Tässä artikkelissa opit vaiheet dynaamisen virkistystaajuuden ottamiseksi käyttöön tai poistamiseksi käytöstä Windows 11:ssä.
Ota DRR käyttöön Windows 11:ssä seuraavasti:
- Avaa Asetukset Windows 11 :ssä.
- Napsauta Järjestelmä .
- Valitse oikealta Näyttö -välilehti .
- Valitse ”Aiheeseen liittyvät asetukset” -osiossa Näytön lisäasetukset -välilehti.

- Ota DRR-ominaisuus käyttöön Windows 11 :ssä käyttämällä ”Valitse virkistystaajuus” -vaihtoehtoa ja valitsemalla dynaaminen vaihtoehto.
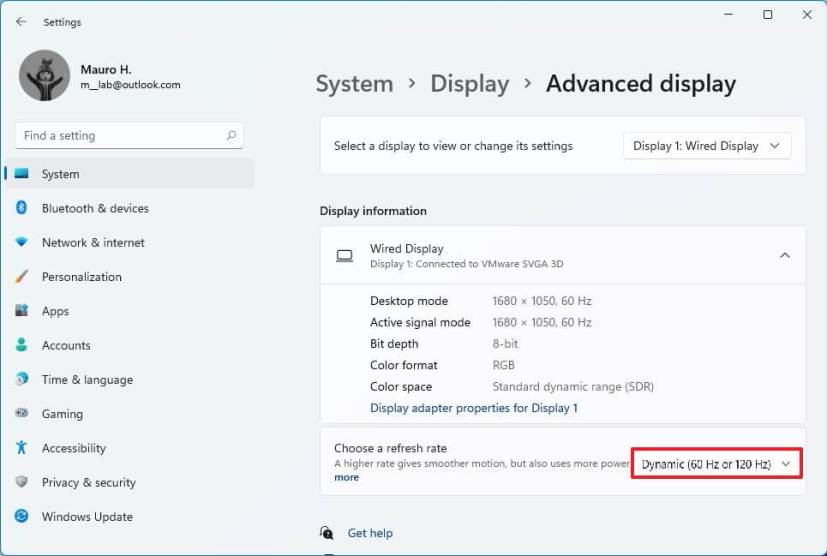
Kun olet suorittanut vaiheet, tietokoneesi laskee automaattisesti virkistystaajuutta säästääkseen virtaa, mikä heikentää hieman yleisen käyttökokemuksesi laatua.
Poista Dynamic Refresh Rate (DRR) käytöstä Windows 11:ssä
Voit poistaa DRR:n käytöstä seuraavasti:
- Avaa Asetukset .
- Napsauta Järjestelmä .
- Valitse oikealta Näyttö -välilehti .
- Valitse ”Aiheeseen liittyvät asetukset” -osiossa Näytön lisäasetukset -välilehti.

- Käytä ”Valitse virkistystaajuus” -vaihtoehtoa ja valitse toinen yleinen taajuus, kuten 60 Hz, 120 Hz tai korkein näytön tukema taajuus.
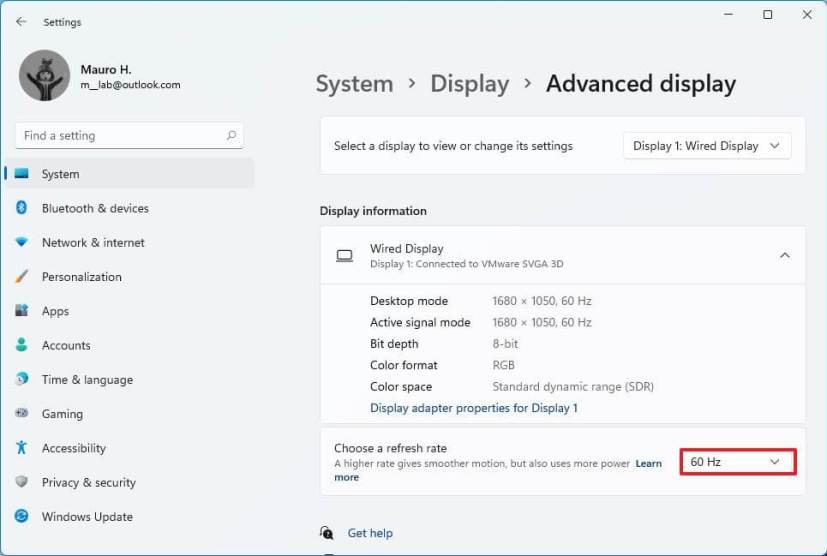
Vaiheiden suorittamisen jälkeen Windows 11 ei enää automaattisesti lisää tai vähennä näytön virkistystaajuutta suorituskyvyn parantamiseksi, mutta virrankulutuksen kustannuksella.
Yllä olemme nähneet, kuinka Dynamic Refresh Rate (DRR) otetaan käyttöön Windows 11:ssä. Toivomme, että nämä tiedot ovat auttaneet sinua löytämään tarvitsemasi.