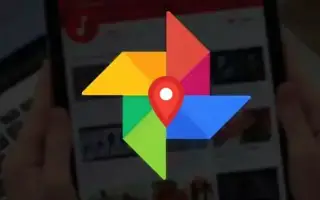Tämä artikkeli on asennusopas, joka sisältää hyödyllisiä kuvakaappauksia Google Kuvien albumin kannen vaihtamisesta Androidissa.
Valokuvien ja videoiden tallentamiseen on saatavilla satoja pilvitallennusvaihtoehtoja, mutta eniten käytimme Google Kuvat. Google Photos on sisäänrakennettu Android-älypuhelimiin ja lataa kuvat automaattisesti Googlen pilvipalvelimille.
Jos Android-käyttäjät käyttävät Google Kuvat -sovellusta kuviensa ja videoidensa hallintaan, sovellus voi luoda albumeita. Albumin luominen Google Kuvissa on helppoa, ja kun luot albumin ja tallennat valokuvasi, Google Kuvat poimii automaattisesti albumin kannen puolestasi.
Tämä prosessi on automaattinen, ja se on tarkoitettu käyttäjille, jotka eivät halua muokata Google Photos -albumiaan manuaalisesti. Jos kuitenkin haluat muokata Google Kuvat -albumiasi, voit helposti vaihtaa kansikuvan.
Alla esitellään Google Kuvien albumin kannen vaihtaminen Androidilla. Jatka vierittämistä tarkistaaksesi sen.
Vaihda Google Kuvat -albumisi kansi
Tässä artikkelissa jaamme vaiheittaisen oppaan Google Kuvat -albumin kannen vaihtamiseen. Vaiheet ovat yksinkertaisia.
Määritä muokatut albumien kannet Google Kuvissa
Voit helposti vaihtaa Google Kuvat -albumisi kannen sekä Android- että iOS-laitteilla. Esitimme vaiheet Android-laitteella. Vaiheet olivat melko samat iOS: ssä.
- Avaa ensin Google Kuvat -sovellus Android-laitteellasi .
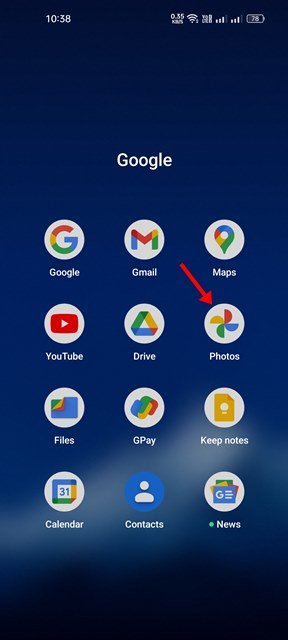
- Napauta seuraavaksi kirjastokuvaketta alla olevan kuvakaappauksen mukaisesti .
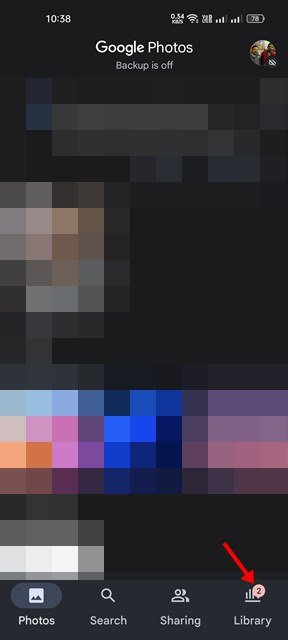
- Nyt sinun on löydettävä albumi, jonka kansikuvan haluat vaihtaa. Avaa albumi napauttamalla sitä.
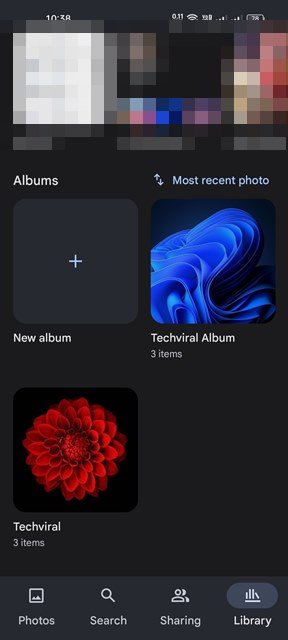
- Nyt meidän on valittava albumin kansikuvaksi käytettävä kuva. Avaa valokuva ja napauta kolmea pistettä alla olevan kuvan mukaisesti.

- Napauta Käytä albumin kansina -vaihtoehtoa ponnahdusvalikosta .
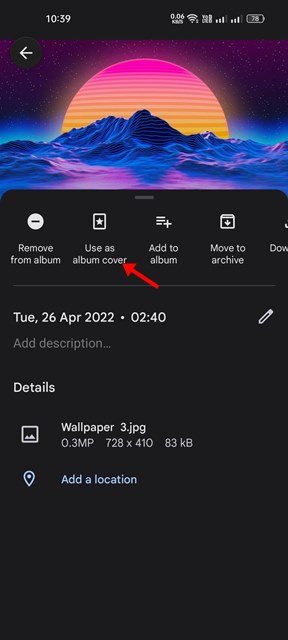
Näin asennus tehdään. Google Photos -albumin kannen vaihtaminen Androidissa.
Aseta kansikuvaksi kuva, joka ei ole osa albumia
Jos haluat sijoittaa kansikuvaksi kuvan, joka ei ole osa albumia, sinun on ensin siirrettävä valokuva albumiin. Näin siirrät kuvia Google Kuvien albumien välillä.
- Avaa ensin siirrettävä kuva Google Kuvissa. Napauta seuraavaksi kolmea pistettä alla olevan kuvan mukaisesti .

- Napauta näkyviin tulevassa valikossa Lisää albumiin -vaihtoehtoa.
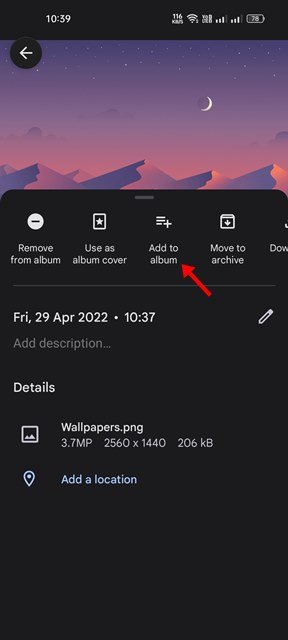
- Valitse nyt albumi, johon haluat siirtää valokuvat. Tämä siirtää valokuvat valittuun albumiin.
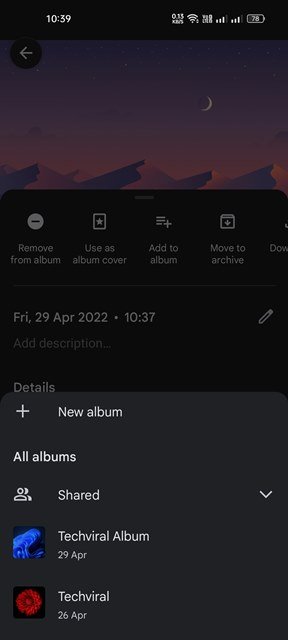
- Siirron jälkeen sinun on noudatettava yllä olevia ohjeita asettaaksesi kuvan Google Kuvat -albumin kansikuvaksi .
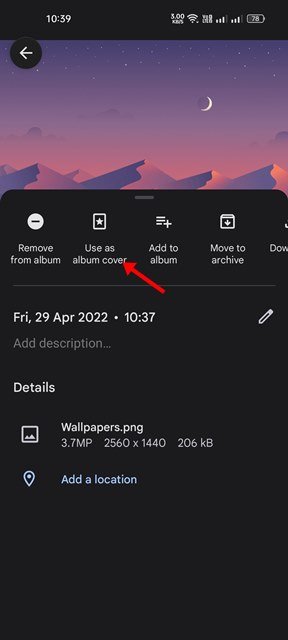
Näin vaihdat google-valokuva-albumin kannen Androidilla.
Kansikuvan vaihtamisen lisäksi Google Kuvien avulla voit myös nimetä albumeja uudelleen ja säätää aikaa ja sijaintia.
Yllä tarkastelimme, kuinka Google Kuvien albumin kansi vaihdetaan Androidissa. Toivomme, että nämä tiedot ovat auttaneet sinua löytämään tarvitsemasi.