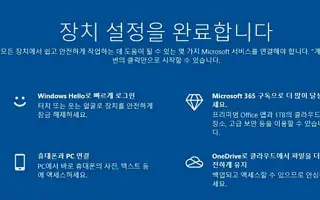Tämä artikkeli on opas, jossa on kuvakaappauksia, jotka voivat auttaa sinua sammuttamaan Laitteen asennus loppuun -ilmoituksen Windows 10:ssä tai 11:ssä.
Windows 10 ja Windows 11 ovat täynnä ominaisuuksia, jotka helpottavat käyttäjien elämää, kuten Windows Hello. Jos et aseta sitä, Windows ilmoittaa sinulle jatkuvasti.
Yleensä päivitysten asentamisen ja tietokoneen uudelleenkäynnistyksen jälkeen näet ”Haluamme lopettaa laitteesi asetukset” -viestin. Näyttöön tulee viesti, joka muistuttaa, että ”Laitteen asennus on valmis”. Windows korostaa, että et ole asentanut Windows Hellota, Office 365:tä tai OneDrivea, et ole yhdistänyt puhelintasi tietokoneeseen tai synkronoinut toimintatietoja Windows-tietokoneesi välillä. Vaihtoehtoja on vain kaksi: ”Jatka” ja ”Muistuta minua 3 päivän kuluttua”. Ei ole mahdollisuutta kieltäytyä.
Alta löydät ohjeet Laitteen asennus loppuun -ilmoituksen poistamiseen käytöstä Windows 10:ssä tai 11:ssä. Jatka vierittämistä tarkistaaksesi sen.
Windows 10: Poista muistutukset käytöstä
Asetus muistutusten poistamiseksi käytöstä löytyy Asetukset-sovelluksesta.
- Voit käyttää sitä manuaalisesti siirtymällä kohtaan Asetukset > Järjestelmä > Ilmoitukset.
Jos et halua tehdä sitä, voit käyttää sitä Käynnistä-valikon kautta. Tehdä niin,
- Napsauta Käynnistä, kirjoita hakupalkkiin ”ilmoitukset” ja napsauta sitten ”Avaa” tai paina Enter.
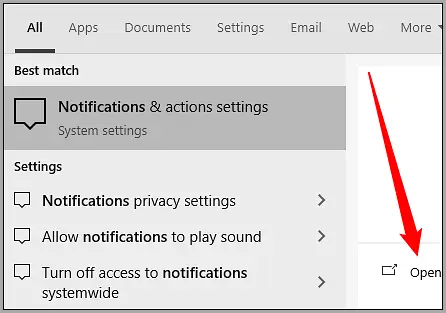
Etsimäsi asetus on lähellä sivun yläreunaa ennen kuin ohjelma on luettelossa. Poista valinta ruudusta Ehdota tapoja viimeistellä laitteen asetukset saadaksesi kaiken irti Windowsista.
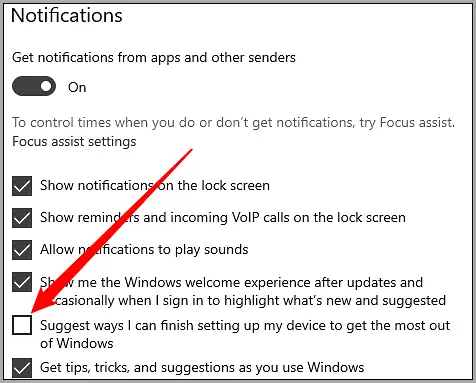
Täällä voit myös poistaa ilmoitukset käytöstä mistä tahansa sovelluksesta, jos haluat.
Jos poistat valinnan tästä ruudusta, Windowsin pitäisi lopettaa näiden muistutusten painaminen, kun käynnistät tietokoneen uudelleen. Voit kuitenkin aina ottaa sen uudelleen käyttöön tulevassa päivityksessä.
Windows 11: Poista muistutukset käytöstä
Kytkin muistutusten poistamiseen on myös Windows 11:n Asetukset-sovelluksessa.
- Pääset tähän sovellukseen siirtymällä kohtaan Asetukset > Järjestelmä > Ilmoitukset.
Voit myös vierailla suoraan meillä.
- Napsauta Käynnistä-painiketta, kirjoita hakupalkkiin ”ilmoitukset” ja paina Enter tai napsauta ”Avaa”.
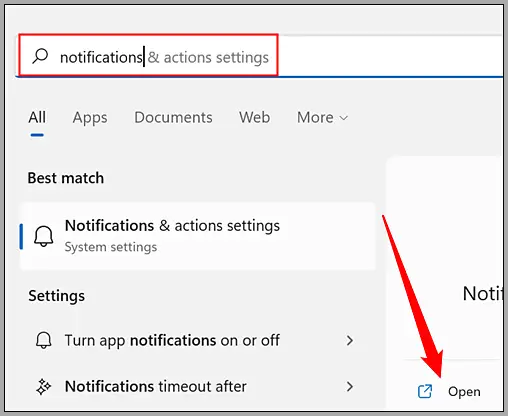
Voit hallita, mitkä sovellukset voivat lähettää ilmoituksia Asetukset-sovelluksen Ilmoitukset-sivulla.
Vieritä alas. Näet kaksi vaihtoehtoa: ”Anna minulle ehdotuksia laitteen määrittämisestä” ja ”Vinkkejä ja ehdotuksia käytettäessä Windowsia”.
Poista valinta ”Ehdota ehdotuksia laitteeni asetusten määrittämiseksi”.
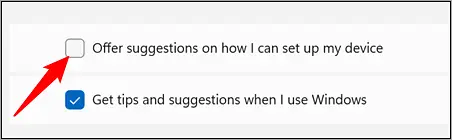
Napsauta ensimmäistä vaihtoehtoa poistaaksesi sen käytöstä.
Nämä ärsyttävät ponnahdusikkunat eivät enää häiritse sinua, mutta voit ottaa ne uudelleen käyttöön tulevassa Windows-päivityksessä.
Yllä olemme tarkastelleet kuinka sammuttaa ilmoitus laitteen asennuksen valmistumisesta Windows 10:ssä tai 11:ssä.
loppu.