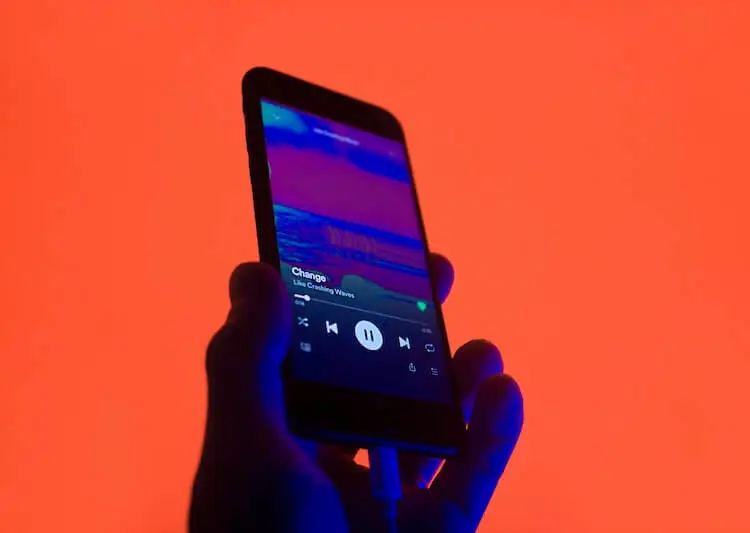Tämä artikkeli on kuvakaappauksilla varustettu asennusopas niille, jotka etsivät tapaa toistaa kappaleita Spotifyssa.
Mitä tulee musiikin suoratoistoon, mikään sovellus ei voi voittaa Spotifya. Spotify on tällä hetkellä parhaiten arvioitu musiikin suoratoistopalvelu verkossa. Sitä käyttävät tällä hetkellä yli miljoonat käyttäjät maailmanlaajuisesti.
Spotify on ilmainen musiikin suoratoistopalvelu, mutta sillä on premium-sopimus. Ensiluokkainen Spotify-tilaus tarjoaa paremman äänenlaadun ja poistaa mainokset. Tavalliset käyttäjät voivat kuitenkin käyttää Spotifyta ilmaiseksi musiikkitarpeidensa tyydyttämiseen.
Voit toistaa suosikkikappaleitasi Spotifyssa toistaaksesi kappaleita uudelleen. Toista suosikkikappaleitasi, jotta sinun ei tarvitse painaa manuaalisesti Spotifyn paluupainiketta vaihtaaksesi takaisin edelliseen kappaleeseen. Kappaleiden toistaminen Spotifyssa on erittäin helppoa, ja se voidaan tehdä sekä Spotify-työpöytäsovelluksessa että mobiilisovelluksissa iPhone- ja Android-laitteille.
Alla kerromme, kuinka kappaleen silmukoita Spotifyssa. Jatka vierittämistä saadaksesi selville.
Toista kappaleita Spotifyssa toistuvasti
Jos olet kiinnostunut lisäämään suosikkikappaleitasi Spotifyn toistoon työpöydällä tai mobiililaitteella, jatka oppaamme lukemista. Alla näytämme, kuinka voit toistaa kappaleen sekä Spotifyssa pöytäkoneelle että mobiililaitteelle.
1. Kappaleiden toistaminen Spotify Mobilessa
Jos käytät Spotify-mobiilisovellusta musiikkitarpeesi täyttämiseen, toimi seuraavasti: Vaiheiden esittelyyn käytettiin Android-älypuhelinta. Sinun on noudatettava samoja vaiheita myös iPhonessasi.
- Avaa ensin Spotify-sovellus älypuhelimellasi.
- Soita nyt kappale, jonka haluat toistaa.
- Paina sitten Spotifyn toistosäätimien toistopainiketta . Spotifyn toistopainike näyttää kahdelta nuolelta ympyrässä .
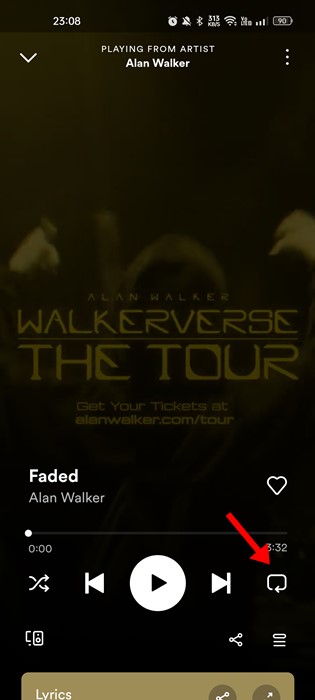
- Kun painat toistopainiketta, kuvake muuttuu vihreäksi ja soittolista tai albumi siirtyy toistotilaan.
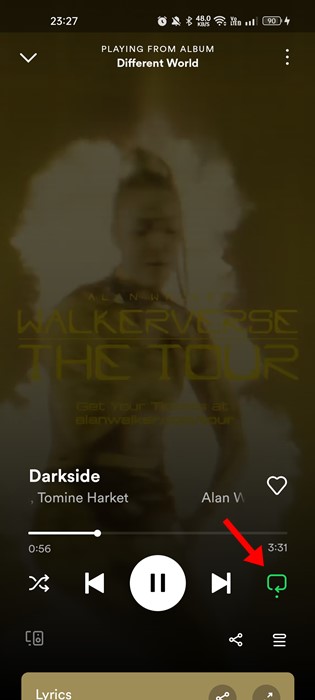
- Sinun on napautettava toistopainiketta uudelleen, jos haluat toistaa kappaleen uudelleen. Tämä lisää 1:n toistokuvakkeeseen .
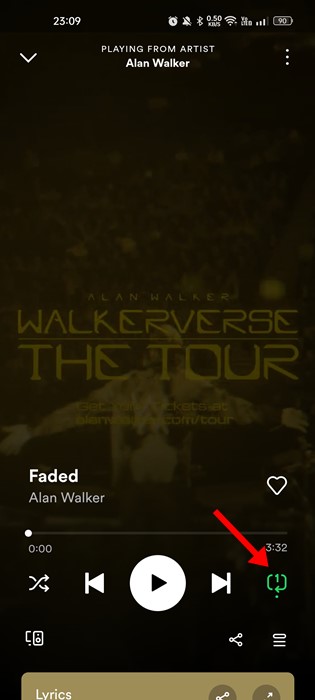
- Lopeta silmukka painamalla Toista-painiketta uudelleen. Toistokuvake pysyy vihreänä, mutta kappaletta ei toisteta silmukassa, kun ’1’ katoaa. Voit poistaa toiston käytöstä soittolistan tai albumin kohdalla painamalla toistopainiketta uudelleen.
Jos toistokuvake muuttuu harmaaksi, albumille/soittolistalle tai kappaleelle ei ole toistoasetuksia.
2. Kappaleiden toistaminen Spotify Desktopissa
Voit myös asettaa kappaleet toistotilaan Spotify for webissä. Vaiheet ovat kuitenkin hieman erilaisia. Näin luot kappaleen Spotifyssa työpöydälle.
- Avaa ensin Spotify-sovellus Windowsissa tai MACissa. Vaiheet ovat samat Spotify-verkkoversiossa.
- Soita kappale, jonka haluat toistaa. Kaksoisnapsauta sitten toistosäätimien toistopainiketta. Toistopainike näyttää kahdelta kaarevalta nuolelta, jotka muodostavat ympyrän.
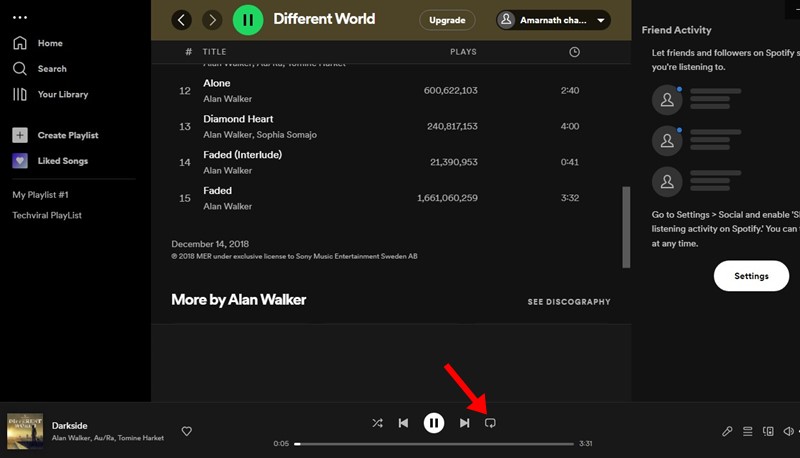
- Napsauttamalla Toista-painiketta kahdesti lisää numeron 1 kuvakkeeseen. Kuvake muuttuu vihreäksi ja siinä näkyy pieni ”1”. Tämä toistaa suosikkikappaleesi.
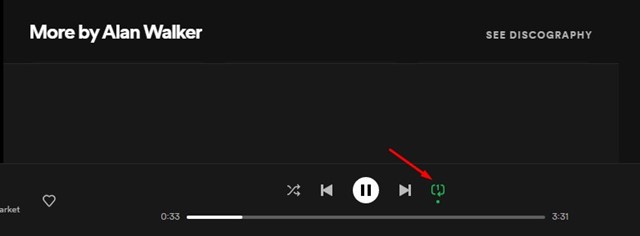
- Jos haluat toistaa soittolistan tai albumin, sinun on napsautettava toistopainiketta kerran kahden sijaan. Kaksoisnapsauta toistokuvaketta toistaaksesi kappaleen, yhdellä napsautuksella toistaaksesi albumin/soittolistan.
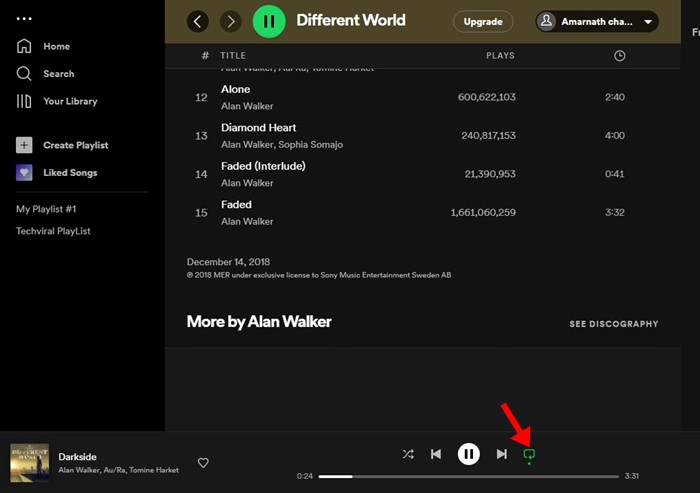
- Lopeta kaikki toistot painamalla toistopainiketta kahdesti. Jos toistoa ei ole asetettu, toistokuvake muuttuu harmaaksi .
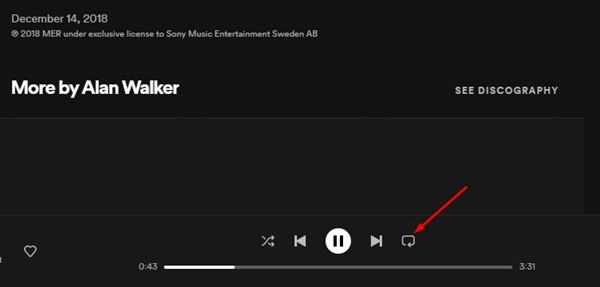
Näin voit toistaa kappaleita Spotify-työpöydällä.
Näin luot kappaleen Spotifyssa. Toivomme, että nämä tiedot auttoivat sinua ratkaisemaan ongelmasi.