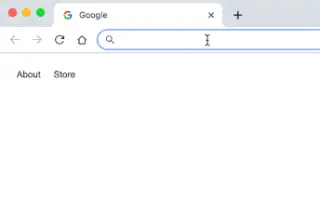Tämä artikkeli on kuvakaappauksilla varustettu asennusopas niille, jotka etsivät tapaa etsiä Google Drive -tiedostoja Chromen osoitepalkista.
Chrome Actions on loistava, koska sen avulla voit suorittaa toimintoja suoraan osoitepalkista. Voit luoda Chrome-tehtäviä ohjataksesi verkkoselaimesi toimintoja tai selata verkkosivustoja. Voit myös luoda mukautetun toiminnon, joka hakee Google Drive -kansiosta suoraan Chromen osoitepalkista.
Kun luot Chromen osoitepalkkitoiminnon tehdäksesi hakuja Google Drivesta, sinun ei enää tarvitse avata Google Drive -sovellusta tai -sivustoa tiedostojesi hallinnoimiseksi. Tämä säästää aikaa ja auttaa sinua hallitsemaan Google Drivea paremmin.
Alla kerron kuinka etsiä Google Drive -tiedostoja Chromen osoitepalkista. Jatka vierittämistä tarkistaaksesi sen.
Etsi Google Drive -tiedostoja Chromen osoitepalkista
Jos olet kiinnostunut hakemaan Google Drivesta Chromen osoitepalkista, luet oikean oppaan. Alla jaamme vaiheittaisen oppaan Google Drive -haun tekemiseen Chromen osoitepalkista .
1. Lisää hakukone tehdäksesi hakuja Google Drivesta
Ensin sinun on lisättävä uusi hakukone tehdäksesi hakuja Google Drivesta.
- Avaa ensin Google Chrome -selain tietokoneellasi. Napauta sitten kolmea pistettä oikeassa yläkulmassa.
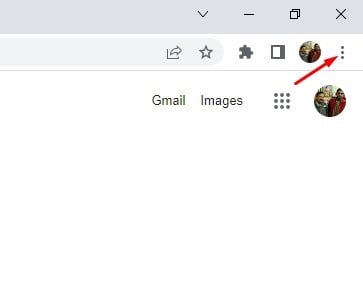
- Napsauta Asetukset vaihtoehtoluettelosta .
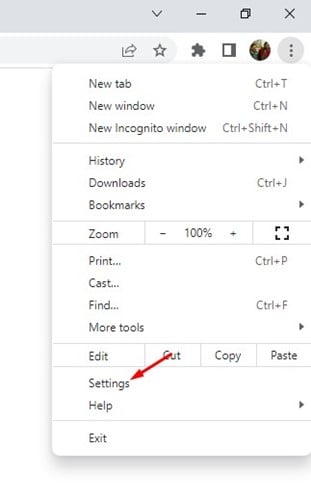
- Napsauta Asetukset-sivulla Hakukoneet .
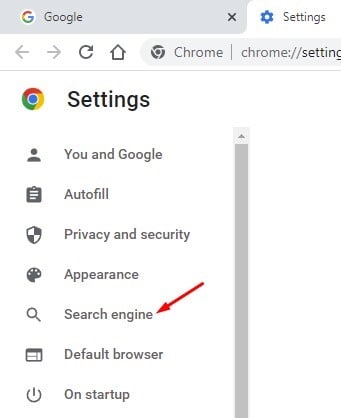
- Vieritä oikealla alas ja napsauta Hallinnoi hakukoneita ja sivustohakua -vaihtoehtoa.
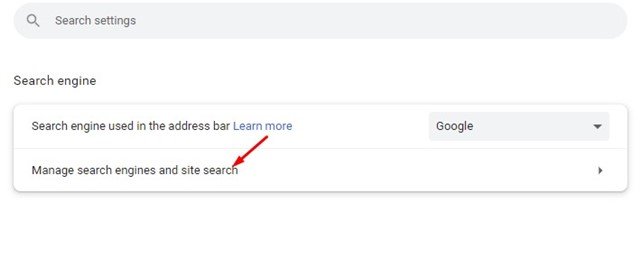
- Vieritä nyt alas Sivustohakuun ja napsauta sen vieressä olevaa Lisää-painiketta.
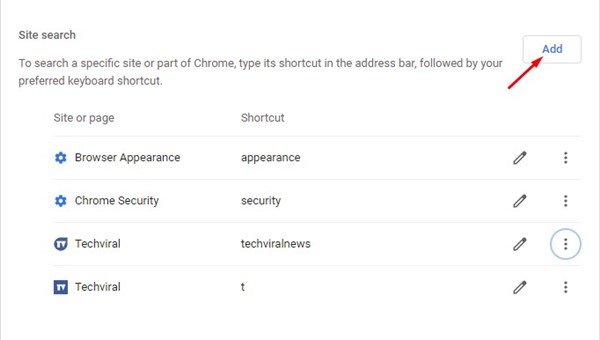
- Kirjoita nyt Google Drive hakukonekenttään. Syötä pikakuvakkeessa asema. Kirjoita sitten seuraava URL-osoite URL-kenttään ja napsauta Lisää – painiketta.
https://drive.google.com/drive/search?q=%s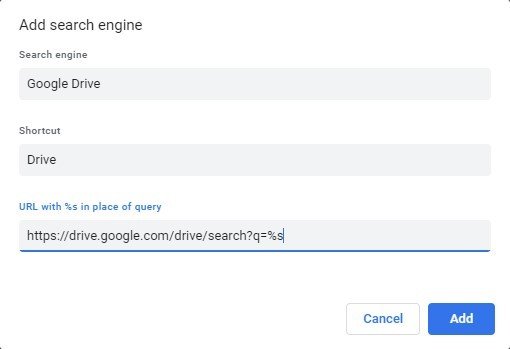
Näin asennus tehdään. Tämä lisää Google Driven Chrome-selaimesi hakukoneeksi.
2. Google Drive -tiedostojen hakeminen Chromen osoitepalkista
Suorittamalla yllä olevat vaiheet voit etsiä Google Drive -tiedostoja suoraan Chromen osoitepalkista.
- Voit etsiä Google Drive -tiedostoja kirjoittamalla drive ja painamalla osoitepalkin välilyöntiä. Tämä ottaa mukautetun hakukoneen käyttöön Google Drivessa.
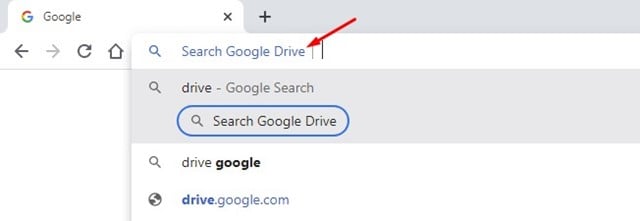
- Etsi nyt Google Driveen tallennettu tiedostonimi . Enter – painikkeen painaminen avaa Google Driven ja luettelee kaikki syöttämääsi termiin liittyvät tiedostot.
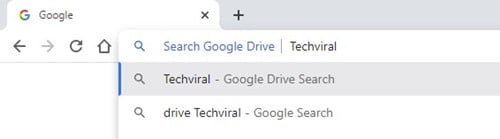
- Näin asennus tehdään. Voit etsiä Google Drive -tiedostoja suoraan Chromen osoitepalkista.
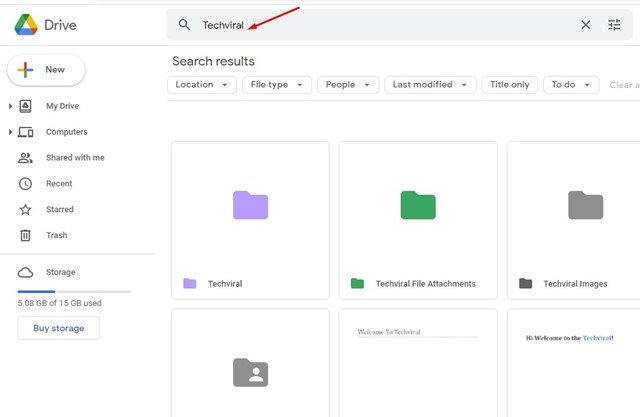
Näet, kuinka helppoa on etsiä Google Drive -tiedostoja suoraan Chrome-selaimesta.
Yllä tarkastelimme, kuinka voit etsiä tiedostoja Google Drivesta Chromen osoitepalkista. Toivomme, että nämä tiedot ovat auttaneet sinua löytämään tarvitsemasi.