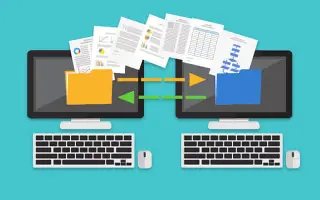Tämä artikkeli on asennusopas, joka sisältää hyödyllisiä kuvakaappauksia tiedostojen kopioimisesta Windowsista Linuxiin.
Sinun on ehkä opittava kopioimaan tiedostoja Windows-tietokoneesta Linuxiin. Muuttaminen voi aluksi tuntua vaikealta, mutta kun olet päässyt alkuasetuksen ohi, sinusta tulee asiantuntija.
Tiedostojen kopioiminen ohjelmasta toiseen on suhteellisen yksinkertaista, mutta sinun on silti opittava tekemään se oikein. Lue lisää eri tiedostonsiirtovaihtoehdoista.
Alla on kuinka kopioida tiedostoja Windowsista Linuxiin. Jatka vierittämistä tarkistaaksesi sen.
Kuinka siirtää tiedostoja Windowsista Linuxiin
Jos haluat siirtää tiedostoja käyttöjärjestelmästä toiseen, sinun on valittava sinulle parhaiten sopiva menetelmä. Tässä on neljä tapaa, joista voit valita.
- Ulkoisen verkkoviestintäpalvelun (SSH tai Secure Shell) käyttäminen
- Tiedostonsiirtoprotokollan (FTP) käyttäminen
- Käytä synkronointiohjelmistoa
- Linux-virtuaalikoneen käyttö
Tarkista kunkin menetelmän tiedot alla olevista osioista.
1. Kopioi tiedot Windows PC:stä Linuxiin SSH:n avulla
Secure Shell (SSH) on erityinen verkkoprotokolla, joka tarjoaa käyttäjille suojatun pääsyn muihin laitteisiin. Joten ensimmäinen askel tässä menetelmässä on ottaa SSH käyttöön Linux-laitteellasi. Tämän avulla voit kopioida tiedostoja Windowsista Linuxiin komentorivin kautta.
Kuinka määrittää SSH-palvelin Linuxissa
- Sinun on avattava pääte ja päivitettävä käyttöjärjestelmä.
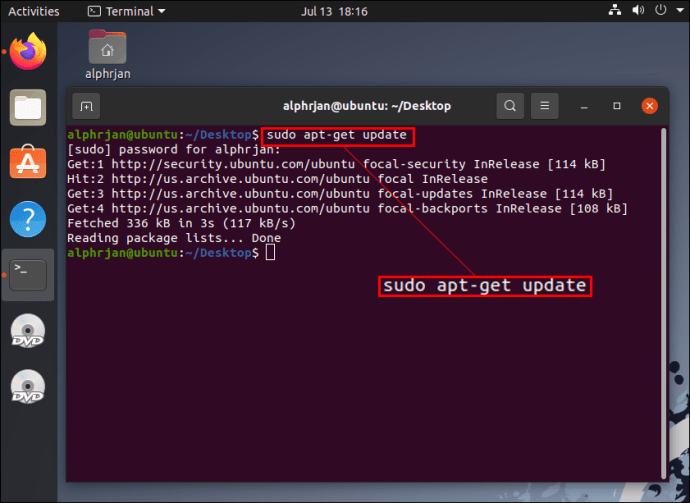
- Asenna SSH-palvelin OpenSSH-palvelimen kautta. Käyttämällä tätä palvelinta voit poistaa kaikki mahdolliset tietoihisi kohdistuvat uhat.
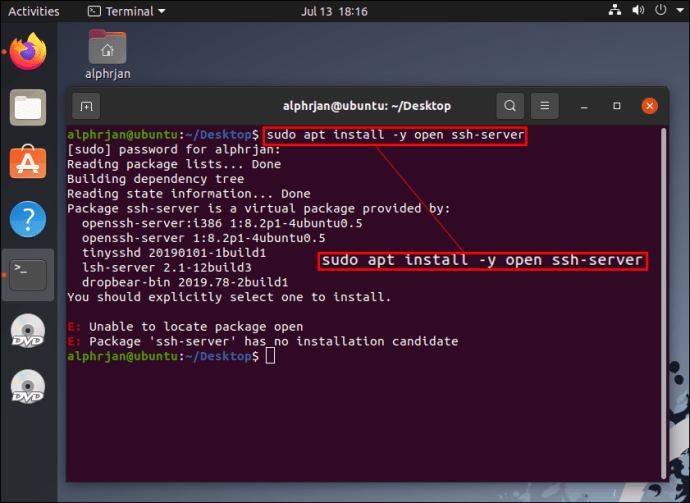
- Odottamalla SSH-palvelimen asennuksen valmistumista, voit käyttää sudo-palvelun SSH-tilaa varmistaaksesi, että OpenSSH-palvelin toimii oikein.
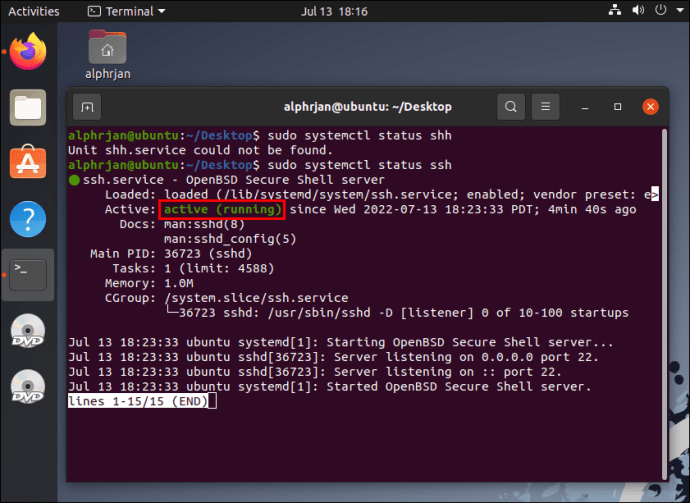
- Asenna SSH-asiakas, kuten PuTTY. Tämä on täysin ilmainen tiedostonsiirtosovellus eri verkkojen välillä, mutta se ei voi toimia ilman PSCP- tai PuTTY-suojattuja kopiointiasiakastyökaluja.
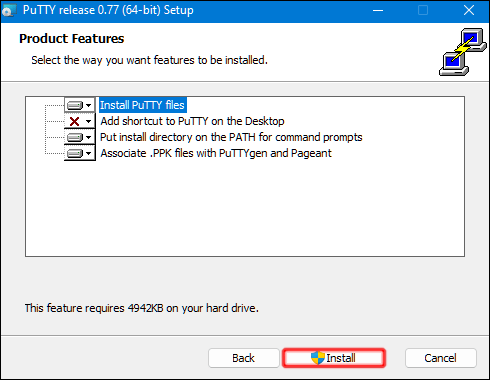
- Lataa pcp.exe-tiedosto ja tallenna se Windows C:\ -asemaan.
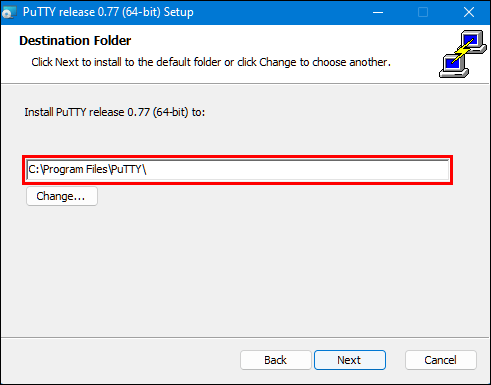
- Käytän seuraavaa koodia tiedostojen kopioimiseen Windowsista Linuxiin.
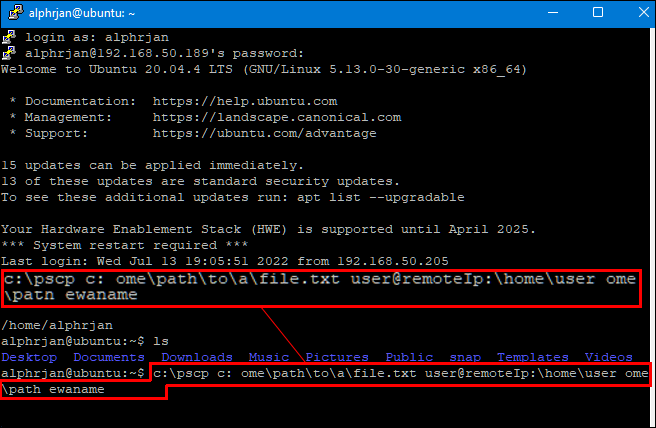
Sinun on annettava Linux-tietokoneesi salasana ennen tiedostonsiirron alkamista.
2. Kopioi tiedot Windows PC:stä Linuxiin FTP:n avulla
File Transfer Protocol (FTP) on toinen loistava tapa kopioida tietoja Windowsista Linuxiin. Monet saattavat pitää tätä menetelmää paremmin hallittavissa, koska sinun ei tarvitse kirjoittaa komentoja. Tarkista Linux-palvelimesi ja varmista, että se toimii tätä lähestymistapaa varten. Myös FTP:lleTarvitset sovelluksen, kuten FileZilla .
- Käynnistä FileZilla-sovellus.
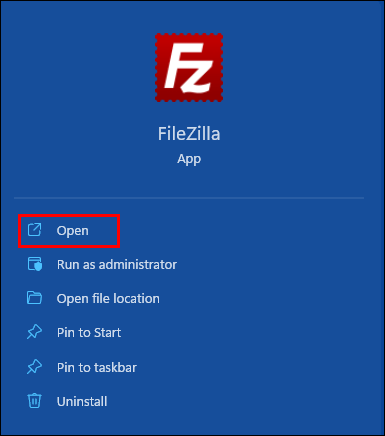
- Avaa ”Sivuston hallinta”.
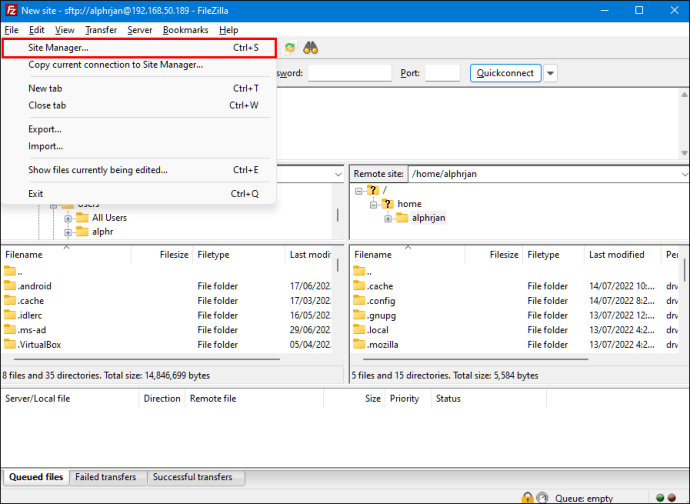
- Luo ”uusi sivusto”.
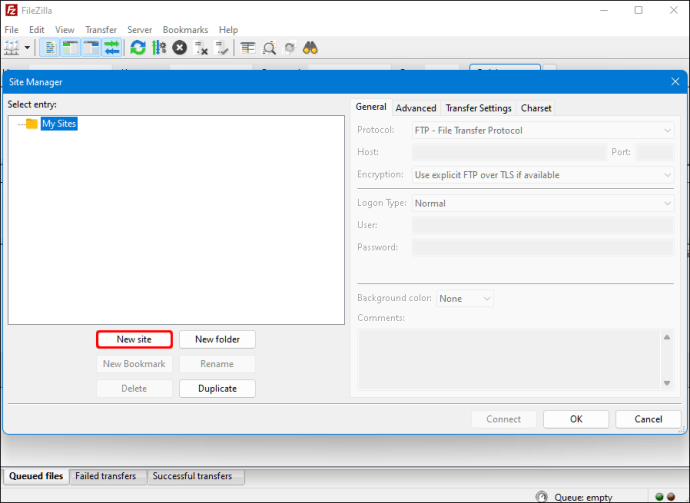
- Vaihda SFTP-protokollaksi.
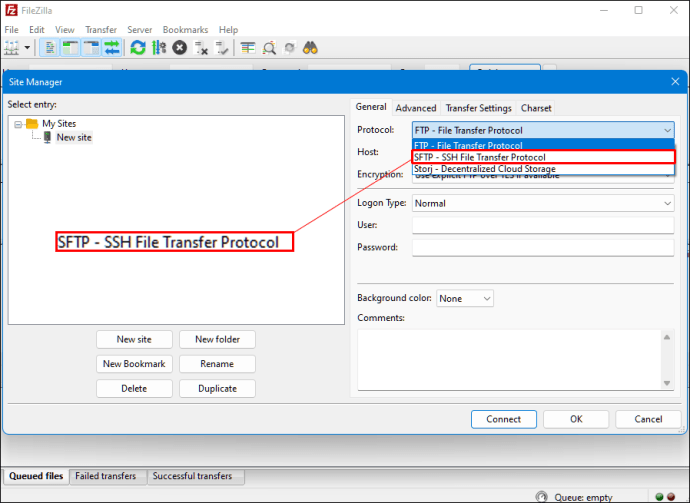
- Kirjoita kohde-IP-osoite ”Isäntä”-osioon.
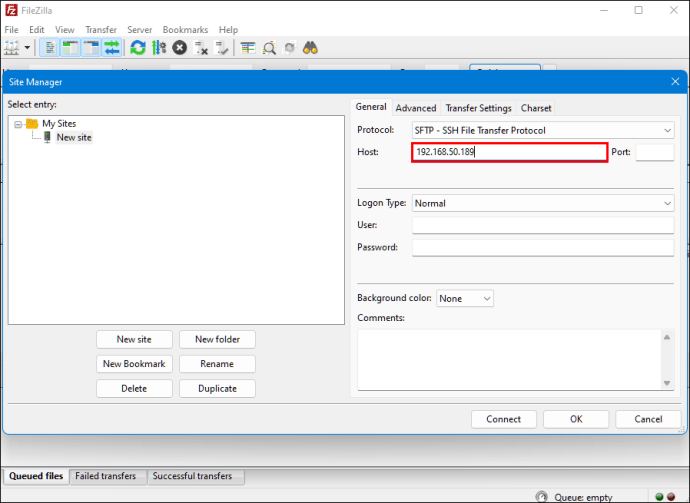
- Lisää käyttäjätunnuksesi ja salasanasi.
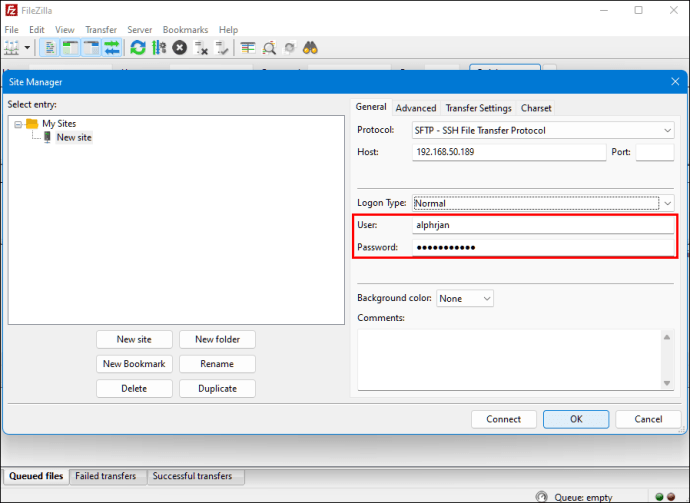
- Vaihda ”Normaali” -tyyppiin ”Kirjaudu sisään”.
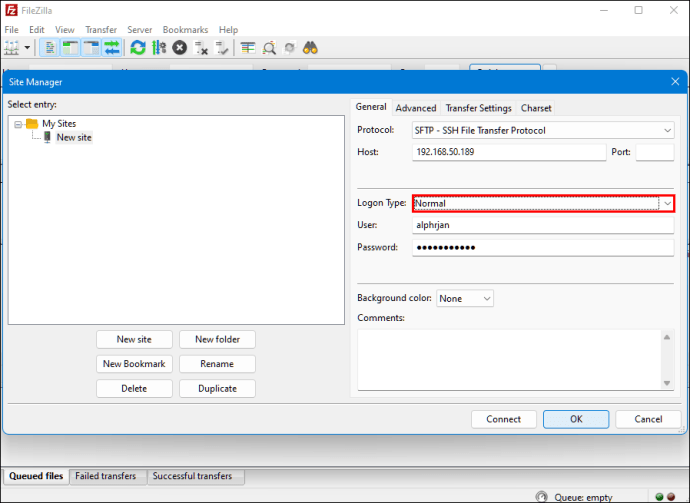
- Paina ”Yhdistä”.
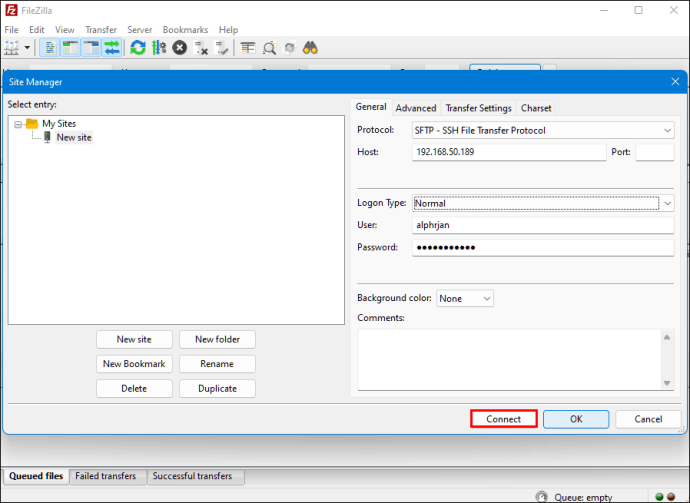
Voit sitten käyttää FTP-sovellusta tiedostojen siirtämiseen palvelimelta toiselle.
3. Kopioi tiedot Windows PC:stä Linuxiin synkronointiohjelmiston avulla
Toinen vaihtoehto on käyttää tiedostojen synkronointiohjelmaa tiedostojen kopioimiseen Windowsista Linuxiin. Tyypillisesti nämä ohjelmat hallitsevat kahden laitteen tai järjestelmän välistä yhteyttä salattujen avainten avulla. Voit käyttää tätä menetelmää varten kahta hienoa sovellusta.
- Resilio Sync – Tämä sovellus tarjoaa maksullisen version, mutta ilmainen vaihtoehto toimii.
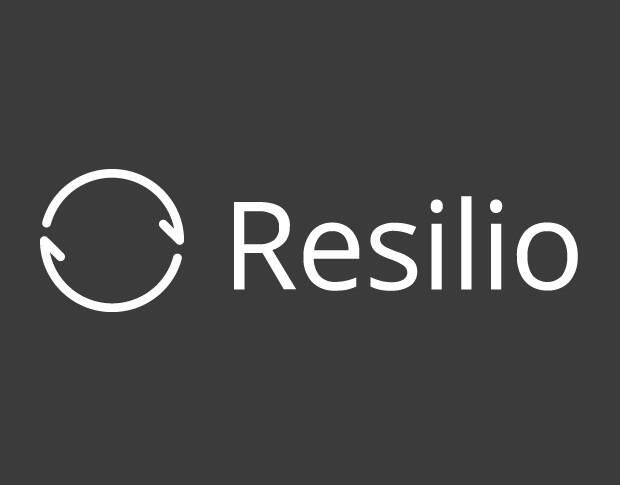
- SyncThing – Tämä sovellus tarjoaa samat palvelut kuin edellinen sovellus, mutta on 100 % ilmainen.

Valitsetpa ensimmäisen tai toisen vaihtoehdon, se toimii samalla tavalla. Voit luoda tarvittavat avaimet asentamalla haluamasi sovelluksen Windowsiin ja valitsemalla synkronointikansion. Ota käyttöön Linux, niin tietosi alkavat synkronoida kahden järjestelmän välillä.
4. Kopioi tiedot Windows PC:stä Linuxiin Linux-virtuaalikoneella
Et tarvitse täysin erillistä tietokonetta tiedonsiirtoon. On olemassa tapa kopioida tiedostoja Windowsista Linuxiin käyttämällä joko Windows- tai Linux-konetta virtuaalikoneessa. Näin voit käyttää toista järjestelmää sovellusikkunassa ja käyttää sitä toisena tietokoneena.
Kahden järjestelmän yhdistäminen yhdeksi tietokoneeksi vaatii lisäohjelmiston apua. yksi yleisimmistä onOracle VM VirtualBox . Alustan avulla käyttäjät voivat käyttää aktiivisesti useita käyttöjärjestelmiä yhdessä laitteessa.
Kuinka määrittää VirtualBox-alusta
- Asenna VirtualBox Guest Additions Platform.
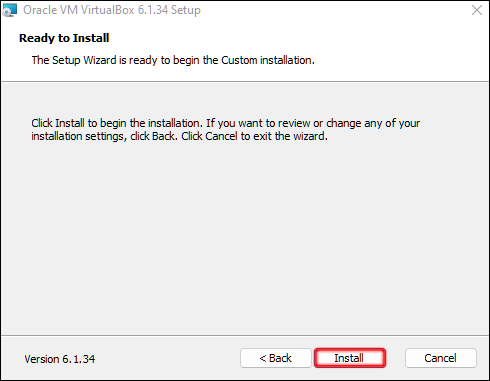
- Napsauta ”Käynnistä” (vihreä nuolikuvake) ja valitse sitten ”Headless Start”.
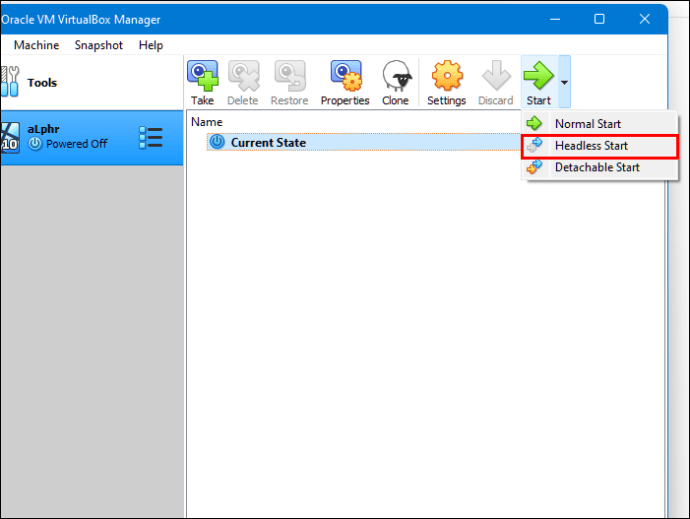
- Etsi ”Asetukset” -kohdasta ”Jaetut kansiot”.
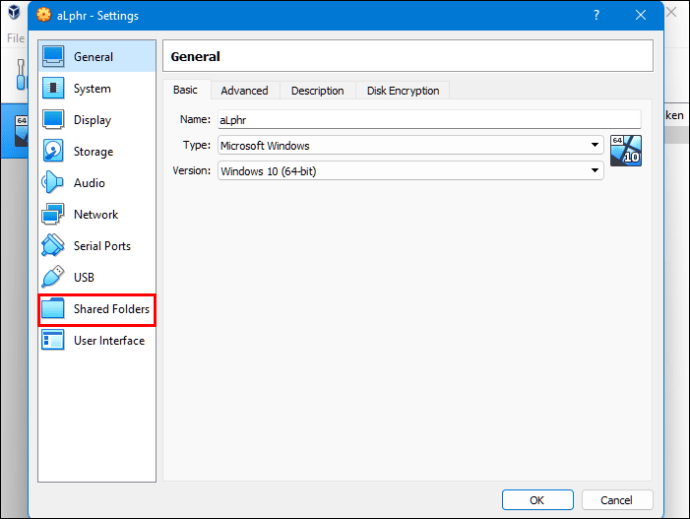
- Valitse ”Machine Folders” -vaihtoehto.
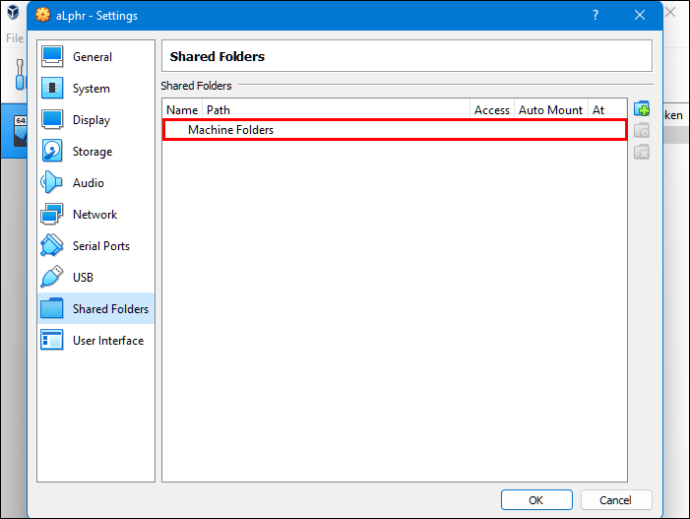
- Napsauta +-merkkiä ikkunan oikeassa yläkulmassa lisätäksesi jaetun kansion.
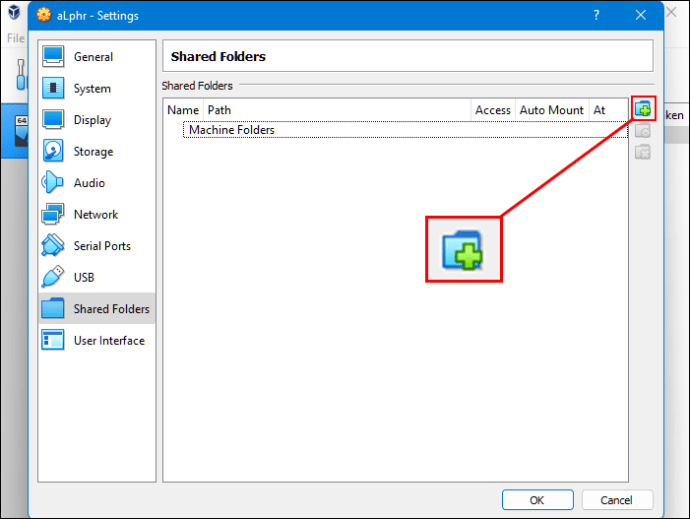
- Valitse ”Kansion polku” kohdassa Hakemisto ja nimi.
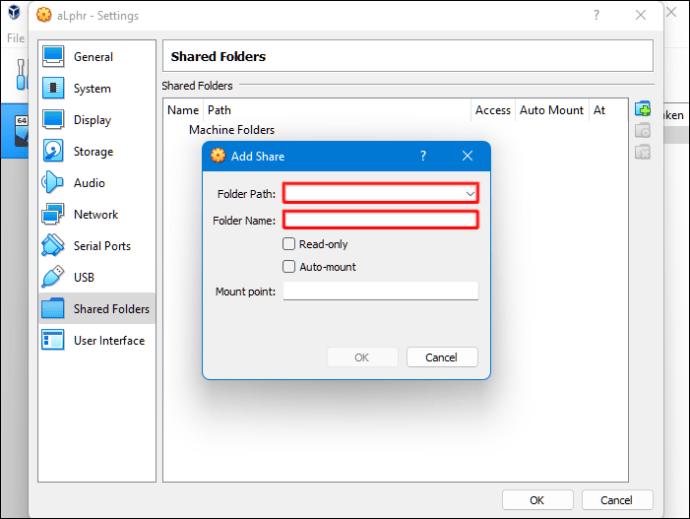
- Varmista, että jaettu kansio on käytettävissä, kun käytät virtuaalikonetta. Voit tehdä tämän valitsemalla ”automaattinen asennus” -ruudun ennen valinnan vahvistamista.
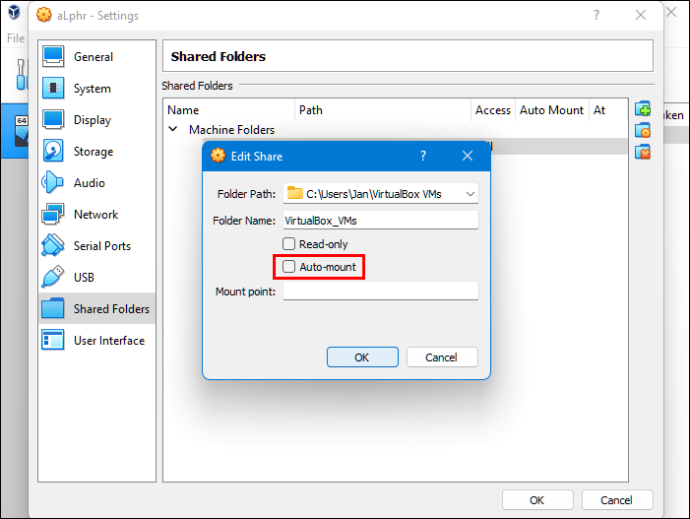
- Napsauta ”OK”-painiketta.
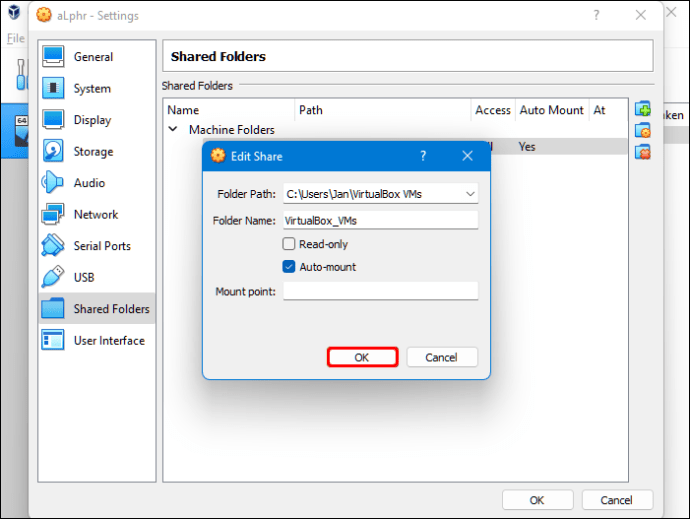
- Käynnistä ”virtuaalikone” -järjestelmä uudelleen ja asetukset ovat valmiita käytettäväksi.
Voit nyt kopioida tiedostoja isäntätietokoneen (Windows) ja vierasjärjestelmän (Linux) välillä ja päinvastoin.
Yllä olemme nähneet kuinka kopioida tiedostoja Windowsista Linuxiin. Toivomme, että nämä tiedot ovat auttaneet sinua löytämään tarvitsemasi.