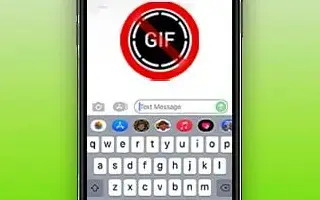GIF-tiedostot ovat monien ihmisten tärkein viestintäväline. Käytämme niitä ilmaisemaan tunteitamme ja yleensä siksi, että ne ovat hauskoja. On myös yleistynyt, että kokonaiset verkkokeskustelut koostuvat kokonaan GIF-kuvista. Kuten kaikki muukin voimakkaasti teknologiaan perustuva, GIF-tiedostot voivat kuitenkin lakata toimimasta jossain vaiheessa.
GIF-kuvat ovat olennainen osa minkä tahansa viestintäsovelluksen käyttöä, joten sinun kannattaa korjata ongelma mahdollisimman pian. On olemassa kaksi mahdollista skenaariota. Sovellus ei voi ladata GIF-tiedostoa tai käyttää sitä näppäimistöltä.
Tutkimme ja käsittelemme molempia vaihtoehtoja, jos kohtaat jommankumman näistä ongelmista.
Alla kerromme kuinka korjata GIF ei toistu iPhonessa. Jatka vierittämistä tarkistaaksesi sen.
GIF-tiedostoja ei toisteta iPhonen sovelluksissa
Kuvittele, että lähetät tekstiviestejä jonkun kanssa, eikä hänen sinulle lähettämänsä GIF tule yhtäkkiä näkyviin. Saatat löytää virheitä tai still-kuvia animoitujen GIF-tiedostojen sijaan. Joka tapauksessa GIF ei lataudu kunnolla, etkä näe sitä.
Ongelma voi johtua heikosta Internet-yhteydestä tai itse sovelluksesta. Joten sinun pitäisi ehkä tarkistaa se ensin.
1. Tarkista Internet-yhteytesi
Jos Internet-yhteys on heikko, sovellus ei ehkä pysty lataamaan GIF-tiedostoja oikein. Tämä pätee erityisesti, jos käytät mobiilidataa Wi-Fin sijaan. Heikko signaali tai vähän dataa -tila on aktiivinen. Kun tiedät, että signaali on heikko, et voi tehdä sille paljon muuta kuin siirtyä toiseen paikkaan, josta voit poimia vahvemman signaalin.
Low data -tila on vaihtoehto, joka auttaa iPhonea vähentämään mobiilidatan käyttöä. Pidentää tiedonsiirtomatkaa mahdollisimman paljon keskeyttämällä joitain tietoja vaativia prosesseja, kuten automaattiset päivitykset ja valokuvien synkronointi. Muiden rajoitusten lisäksi tämä tila voi vaikuttaa myös GIF-tiedostoihin. Joten kun tämä tila on päällä ja käytät mobiilidataa, GIF:n vastaanottaminen saattaa näkyä still-kuvana tietojen tallentamista varten.
Suosittelemme jättämään vähän dataa -tilan päälle, koska ovelat sovelluspäivitykset voivat pilata datasuunnitelmasi. Voit kuitenkin poistaa sen käytöstä jonkin aikaa nähdäksesi, aiheuttaako Viestit-sovellus todella GIF-ongelman. Toimi näin.
- Siirry kohtaan Asetukset .
- Siirry kohtaan Mobiilidata > Mobiilidata – asetukset .
- Poista Low Data Mode -asetus käytöstä.
2. Käynnistä sovellus uudelleen
Käynnistä sovellus uudelleen ja tarkista, alkaako GIF näkyä normaalisti. Joskus yksinkertaisin ratkaisu voi olla oikea ratkaisu. Eikä ole yksinkertaisempaa ja tehokkaampaa ratkaisua kuin uudelleenkäynnistys. Puhummepa sitten tietokoneesta, vanhasta televisiosta tai Instagram-sovelluksesta, sen sammuttaminen ja käynnistäminen on yleinen vastaus. Ja mikä parasta, se voi todella toimia.
Kaikki vitsit syrjään, suosittelen käynnistämään sovelluksen uudelleen ajoissa. Koska iOS on optimoitu käyttöjärjestelmä, se säilyttää muistissa sovellukset, joita ei ole käytetty päiviin. Avaa vain viimeaikaisten sovellusten luettelo ja hämmästyt siitä, kuinka monta sovellusta siellä on vielä.
3. Päivitä sovellus
Virheiden käsittely on yleinen osa sovellusten käyttöä. Ja pahinta on, että et koskaan tiedä mitä odottaa, kun uusi päivitys saapuu. Joten viestisovelluksesi uusin päivitys saattaa aiheuttaa GIF-ongelman. Valitettavasti, jos päivitys todella aiheutti ongelmia, et voi tehdä asialle paljon, koska bugi voi olla sovelluksen koodin sisällä ja ulottumattomissa.
Toisaalta, mitä tulee tapaan, jolla bugi saapui, se todennäköisesti poistuu joidenkin tulevien päivitysten myötä. Varsinkin jos ongelma on laajalle levinnyt ja monet ihmiset valittavat siitä. Julkinen altistuminen ongelmalle saa kehittäjien huomion nopeammin.
Tarkista siis päivitykset säännöllisesti, niin saat korjauksia. Odottaminen on ärsyttävää, mutta et voi tehdä paljoa, jos olet jo kokeillut kaikkea muuta.
GIF-näppäimistö ei toimi iPhonessa
Nyt kun olemme selvittäneet, miksi GIF-tiedostoa ei vastaanoteta, puhutaanpa päinvastoin. Jos et voi lähettää GIF-tiedostoja, näppäimistössäsi tai GIF-tiedostoja hyväksyvässä palvelussa (todennäköisesti Giphy) on jotain vikaa.
Katsotaanpa muutamia mahdollisia tapauksia, joissa GIF-kuvia ei voida lähettää.
1. Tarkista alueasetukset
Kaikki sovellukset eivät ole saatavilla maailmanlaajuisesti. Tarkemmin sanottuna suosituin iOS-näppäimistövaihtoehto, Gboard, on saatavilla vain tietyillä alueilla. Jos Gboard ei ole saatavilla alueellasi, se ei välttämättä ole ainoa kaupasta puuttuva sovellus (Google Kuvat, Assistant jne.).
Oletan, että voit asentaa sen muuttamalla alueellisia asetuksiasi, jotta voit käyttää kaikkia näitä sovelluksia. Mutta vain, jos haluat tehdä ostoksen ja alueelliset asetuksesi vastaavat fyysistä sijaintiasi. Joten minun piti vaihtaa takaisin oikeaan maahan ostaakseni. Mutta heti kun tein, Gboard (yhdessä muiden sovellusten kanssa) katosi heti App Storesta.
Gboardia ei ole suunniteltu toimimaan alueellasi, eikä se ole saatavilla App Storesta, joten saatat kohdata kaikenlaisia ongelmia. En voinut käyttää Gboardin GIF-tiedostoja, koska sovellus ei ole saatavilla alueellani. Aina kun yritän käyttää GIF-osiota, näppäimistö kaatuu ja vaihtaa järjestelmän näppäimistöön.
Jos olet tottunut sanomaani, sinulla on kaksi vaihtoehtoa. Säilytä alueasetukset ja käytä vaihtoehtoa GIF-tiedostojen lähettämiselle tai muuta alueasetuksiasi. Jos sinulla on kuitenkin jo aktiivinen tilaus, oletan, että jälkimmäinen ei ole vaihtoehto.
2. Päivitä näppäimistösovellus
Kuten viestisovelluksissa, myös näppäimistön sisällä voi olla virheitä. Tarkista siis säännöllisesti valitsemasi näppäimistön päivitykset. Jos ongelma ilmenee eikä muuta ratkaisua löydy, kehittäjä korjaa sen tulevassa julkaisussa.
Jos käytät iOS:n alkuperäistä näppäimistöä, tarkista iOS-päivitykset säännöllisesti. Koska näppäimistö on osa järjestelmää, Apple ylläpitää sitä säännöllisillä järjestelmäpäivityksillä.
3. Tarkista, onko Giphy alas
Jos et käytä näppäimistösi sisäänrakennettua GIF-osaa, luultavastiKäytämme Giphyä animoitujen kuvien etsimiseen ja jakamiseen. Jos iPhonesi Giphy-sovellus ei toimi kunnolla, voit myös käyttää melkein kaikkia tämän artikkelin ratkaisuja kyseiseen sovellukseen. Tarkista siis Internet-yhteytesi ja käynnistä sovellus uudelleen tai päivitä se. Mutta voit kokeilla vielä yhtä asiaa.
Voit tarkistaa, onko Giphyn palvelin käynnissä. Jos palvelin ei toimi, sovellus ei pysty toimittamaan GIF-tiedostoja iPhoneen. Mutta älä huoli, palvelinkatkot eivät kestä liian kauan. Jos nykyinen palvelin on todella alas, se on päällä tunnin tai kahden kuluttua.
4. Vaihda näppäimistöä
Lopuksi, jos et edelleenkään pysty korjaamaan GIF-tiedostoja iPhonessasi, sinun tulee vaihtaa vaihtoehtoiseen näppäimistöön. Jos esimerkiksi huomaat, että virhe estää GIF-tiedostojen lähettämisen, kunnes uusi sovelluspäivitys saapuu, voit käyttää toista näppäimistöä kiertotapana.
Yllä tarkastelimme kuinka korjata GIF-tiedosto, joka ei toistu iPhonessa. Toivomme, että nämä tiedot ovat auttaneet sinua ratkaisemaan ongelman.