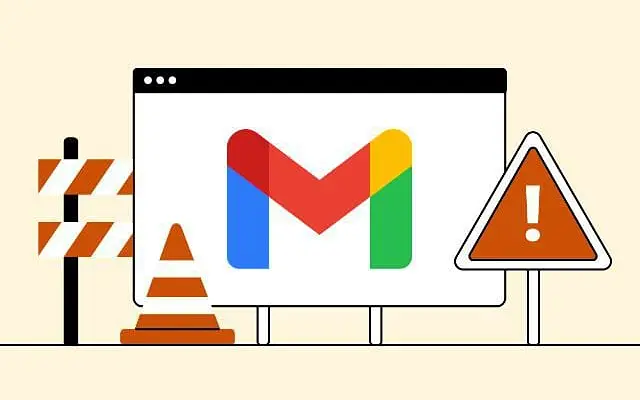Jotkut käyttäjät ovat sanoneet, että heidän Gmail-postilaatikkonsa ei päivity Androidissa. Uudet sähköpostit saapuvat Gmailiin käytettäessä Gmailin verkkoversiota, mutta ne eivät näytä näkyvän Android-asiakassovelluksessa. Ongelma liittyy todennäköisesti itse sovellukseen ja siihen, miten se toimii Androidissa.
Alla kerromme, kuinka korjata Gmail-postilaatikon päivitysongelma. Jatka vierittämistä saadaksesi selville.
Miksi sähköpostit eivät näy Gmail-postilaatikossani?
Et ehkä näe sähköpostejasi, koska Gmail-sovellus (Android-asiakasohjelma) ei synkronoidu automaattisesti. Voit myös synkronoida sähköpostisi manuaalisesti, ottaa automaattisen synkronoinnin käyttöön ja säätää joitain Gmailiin liittyviä järjestelmäasetuksia.
Jos tämä ei auta, poista paikalliset tiedot Gmailista, poista päivitykset tai asenna sovellus uudelleen ja yritä uudelleen.
Seuraamalla alla olevia ohjeita näet, kuinka voit korjata nämä ongelmat, tarkistaa saapuvat sähköpostisi ja saada tilapäisiä ilmoituksia.
1. Synkronoi sähköpostit manuaalisesti
Tietysti puhelimesi on oltava yhteydessä vakaaseen Wi-Fi- tai mobiilidataverkkoon, jotta voit hakea sähköpostit Gmail-palvelimista Gmail-sovelluksella. Jos olet varma, ettei tämä ole ongelmasi syy, avaa Gmail > Saapuneet ja pyyhkäise alas yläreunassa olevaa Pakota synkronointi -kohtaa.
Kaikki uudet viestit tulee näyttää. Varmista myös, että odottamasi uudet viestit eivät ole roskapostikansiossasi ja ettei järjestelmän laajuista tiedonsäästöä tai lentokonetilaa ole käytössä.
2. Tarkista Gmail-asetuksesi
Sinun on tarkistettava muutama asetus varmistaaksesi, että Gmail synkronoi edelleen. Ensimmäinen asia on ottaa Gmailin synkronointi käyttöön Gmailin asetuksista. Sitten sinun on varmistettava, että Gmaililla on lupa käyttää ja käsitellä tietojasi taustalla.
Tässä on mitä sinun tulee tehdä:
- Avaa Gmail .
- Napauta vasemmassa yläkulmassa olevaa hampurilaisvalikkoa ja avaa Asetukset alareunasta.
- Valitse tili . Sen pitäisi olla suoraan Yleisten asetusten alla.
- Valitse Gmail Sync -valintaruutu .
- Sulje nyt Gmail ja avaa Asetukset (Järjestelmäasetukset).
- Valitse Sovellukset
- Etsi Gmail käytettävissä olevien sovellusten luettelosta ja avaa se.
- Napauta Akku ja varmista, että Gmail saa toimia taustalla . Voit poistaa Gmailin optimoinnin käytöstä, jotta sovellus synkronoituu aina taustalla.
- Avaa myös mobiilidata ja anna Gmailin käyttää dataa taustalla .
3. Tyhjennä paikalliset tiedot Gmailissa
Voit myös nollata sovelluksen tyhjentämällä sen paikalliset tiedot ennen sovelluksen uudelleenasentamista tai päivitysten poistamista. Gmail säilyttää paljon tietoja paikallisesti, ja se kannattaa tyhjentää ja pakottaa sovellus ajoittain synkronoimaan uudelleen.
Kun olet tyhjentänyt kaikki tiedot Gmailista, avaa sovellus ja odota, että se synkronoituu uudelleen. Saatat joutua sallimaan Gmailin toimia taustalla ja käyttämään mobiilidataa uudelleen edellisessä vaiheessa kuvatulla tavalla.
Näin voit tyhjentää paikalliset tiedot Gmailissa Androidissa.
- Avaa vielä kerran Asetukset > Sovellukset > Gmail .
- Napauta Tallennustila
- Valitse Tyhjennä tiedot ja vahvista pyydettäessä.
- Käynnistä laite uudelleen, avaa Gmail ja odota, että sähköpostisi synkronoidaan.
4. Asenna Gmail-sovellus uudelleen
Lopuksi, jos Gmail-postilaatikkosi ei päivity automaattisesti, yritä korjata ongelma asentamalla sovellus uudelleen. Tässä tapauksessa, kun otetaan huomioon, että Gmail on oletussähköpostisovellus monille Android-skineille, voit poistaa päivitykset sovelluksesta, mutta et poista sovellusta kokonaan.
Näin voit poistaa päivitykset Gmailista Androidissa Play Kaupan avulla.
- Avaa Play Kauppa .
- Etsi Gmail ja avaa se.
- Napauta Poista asennus
- Käynnistä laitteesi uudelleen, avaa Play Kauppa ja päivitä Gmail uudelleen.
- Tarkista toisessa ratkaisussa mainitut asetukset ja kirjaudu sisään nähdäksesi parannukset.
taiVoit siirtyä APK Mirroriin ladataksesi vanhempia versioita. Varmista myös, että IMAP on otettu käyttöön Gmail-sähköpostien vastaanottamiseksi muista Android- tai iOS-asiakasohjelmista (Outlook, Apple Mail). Ota se käyttöön avaamalla Gmail verkossa, avaamalla Kaikki asetukset ja valitsemalla Ota IMAP käyttöön kohdasta Edelleenlähetys ja POP/IMAP.
Näin voit korjata Gmail-postilaatikon ei päivity ongelman. Toivomme, että nämä tiedot auttoivat sinua ratkaisemaan ongelmasi.