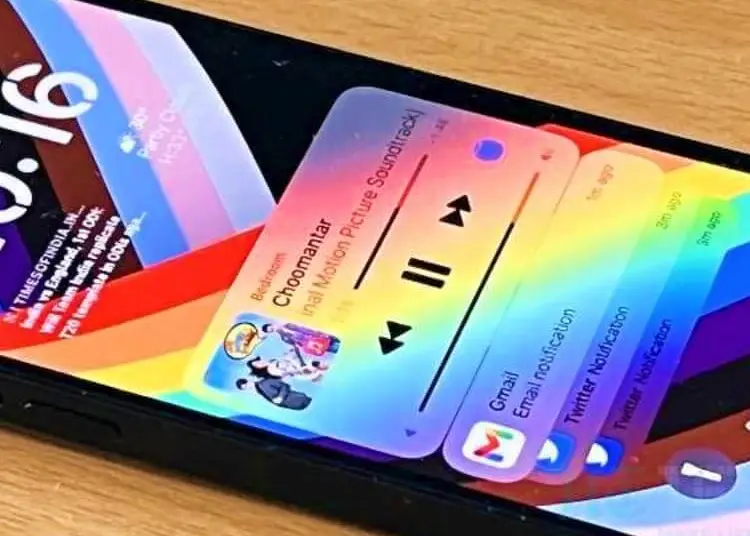Vaikka voimme kaikki olla samaa mieltä siitä, että iOS 16 on menossa oikeaan suuntaan, on varmasti joitain ongelmia, jotka alkoivat vaivata käyttäjiä päivityksen jälkeen. Yksi räikeimmistä ongelmista liittyy ilmoitusongelmiin. Joillekin käyttäjille ilmoitukset eivät toimi ollenkaan iOS 16:ssa. Toiset sanovat saavansa joskus ilmoituksia, mutta ne eivät ole luotettavia.
Alla kerromme kuinka korjata ilmoitukset, jotka eivät toimi iOS 16:ssa. Jatka vierittämistä saadaksesi selville.
Ilmoitusten korjaaminen iOS 16:ssa
Voit korjata iOS 16:n ilmoitukset käynnistämällä iPhonen uudelleen. Jos tämä ei ratkaise ongelmaa , tarkista päivitykset kohdasta Asetukset > Yleiset > Ohjelmistopäivitys ja asenna kaikki saatavilla olevat päivitykset . Toivottavasti ongelma ratkeaa, kun uusi iOS-versio julkaistaan.
Vaihtoehtoisesti voit tarkistaa järjestelmän ilmoitusasetukset ja sitten sovelluskohtaiset asetukset. Voit myös yrittää asentaa uudelleen sovellukset, jotka eivät näytä ilmoituksia, tai nollata kaikki asetukset.
1. Käynnistä iPhone uudelleen
Jos ilmoituksesi eivät toimi, ensimmäinen asia, joka sinun tulee tehdä, on käynnistää iPhone uudelleen. Tietysti sinun tulee kiinnittää huomiota myös iOS 16:n mukana tuleviin pieniin käyttökokemuksen muutoksiin. Joten tässä on sopimus. Jostain syystä (luultavasti hämmennyksen vähentämiseksi) Apple on päättänyt piilottaa kaikki ilmoitukset lukitusnäytöstä (ja ilmoituskeskuksesta), kun avaat iPhonen lukituksen ja pääset aloitusnäyttöön.
Joten älä huoli, jos se ei tartu eikä näy. Pyyhkäise vielä kerran nähdäksesi ne uudelleen. Avaa ilmoituskeskus lukitsemalla iPhone uudelleen tai pyyhkäisemällä aloitusnäytön yläreunasta. Pyyhkäise sitten ylös alhaalta ja näet kaikki ilmoitukset, joita et ole sulkenut tai avannut.
Jos et vieläkään näe ilmoitusta tai kuule ilmoitusääntä, siirry seuraavaan vaiheeseen.
2. Tarkista ilmoitusasetukset
Seuraavaksi on tarkistettava eri ilmoituksiin liittyvät asetukset. Aloita poistamalla Älä häiritse (DND) tai muut tarkennustilat käytöstä. Jos käytät sitä aktiivisesti ja Älä häiritse -toiminto ei toimi tarkoitetulla tavalla iOS:ssä, sinun tulee määrittää Älä häiritse/Tarkista -tila varmistaaksesi, että tärkeät ilmoitukset toimitetaan.
Sitten sinun on siirryttävä kohtaan Asetukset> Ilmoitukset ja varmistettava, että ilmoitukset näytetään luettelona pinon sijaan. Voit myös poistaa ajoitetut yhteenvedot käytöstä tai määrittää ne näyttämään aikaherkkiä ilmoituksia. Saatavilla vain tietyissä sovelluksissa.
3. Tarkista sovelluskohtaiset asetukset
Vaihtoehtoisesti sinun tulee tarkistaa sovelluskohtaiset ilmoitusasetukset ja varmistaa, että kaikki ilmoitukset ovat käytössä. Näet yleiskatsauksen kaikista järjestelmäsovelluksista ja kolmannen osapuolen sovelluksista kohdassa Asetukset > Ilmoitukset . Voit laajentaa kunkin sovelluksen asetuksia ja ottaa käyttöön Salli ilmoitukset ja Aikaherkät ilmoitukset (jos saatavilla). Varmista myös, että Lukitusnäyttö ja Ilmoituskeskus ovat käytössä Ilmoitukset-kohdassa.
Sinun tulee myös tarkistaa ilmoitusasetukset itse sovelluksesta. Useimmilla sovelluksilla on omat ilmoitusasetukset, joten tarkista myös ne. On myös mahdollista, että muut laitteet, joilla on sama AppleID-tili, saavat ilmoitukset ensin. Tämä poistaa iPhonen saapuvat ilmoitukset nopeasti.
4. Asenna sovellus uudelleen
Toinen asia, jonka voit yrittää, on asentaa uudelleen sovellukset, jotka eivät näytä ilmoituksia. Joillakin sovelluksilla näyttää aina olevan ongelmia heti suuren iOS-päivityksen jälkeen, kunnes kehittäjä päivittää ne. Ja tämä saattaa olla tässä ja pääasiallinen syy siihen, että ilmoitukset eivät toimi iOS 16:ssa.
Voit asentaa sovelluksia uudelleen aloitusnäytöltä tai sovelluskirjastostasi. Tai voit tehdä tämän järjestelmäasetuksissa. Näin asennat iPhone-sovellukset uudelleen.
- Avaa Asetukset .
- Valitse Yleiset .
- Valitse iPhonen tallennustila .
- Valitse sovellukset , jotka haluat poistaa .
- Napauta Poista sovellus
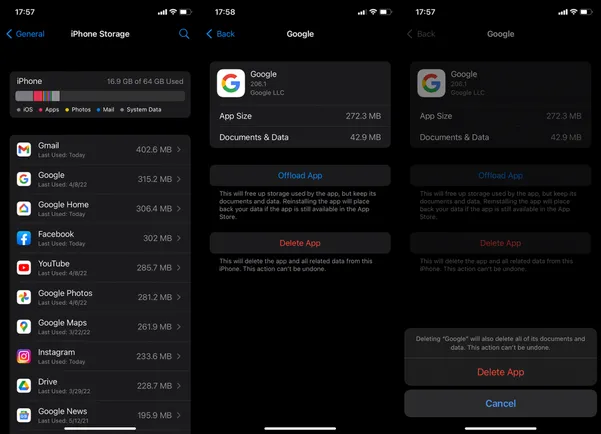
- Siirry nyt nopean uudelleenkäynnistyksen jälkeen App Storeen ja lataa sovellus uudelleen .
- Voit sitten tarkistaa ilmoitusasetukset uudelleen ja varmistaa, että kaikki on kunnossa.
Jos sinulla on edelleen ongelmia, suosittelemme palauttamaan kaikki iPhonesi asetukset. Vaihtoehtoisesti voit palauttaa laitteesi tehdasasetukset ja palauttaa iCloudista myöhemmin.
5. Palauta kaikki asetukset
Lopuksi voit nollata kaikki asetukset ja toivoa parasta. Vaihtoehtona on nollata ja palauttaa laite, mikä voi viedä aikaa ja vaivaa. Toisin kuin tehdasasetusten palauttaminen, kaikkien asetusten palauttaminen ei poista tietoja, mutta nollaa Apple Payn, tietosuoja- ja sijaintiasetukset sekä poistaa näppäimistön sanakirjamerkinnät.
Näin voit nollata kaikki iPhonen asetukset.
- Avaa Asetukset .
- Valitse Yleiset .
- Valitse Siirrä tai Palauta iPhone .
- Valitse Palauta .
- Napauta Palauta kaikki asetukset ja vahvista pyydettäessä.
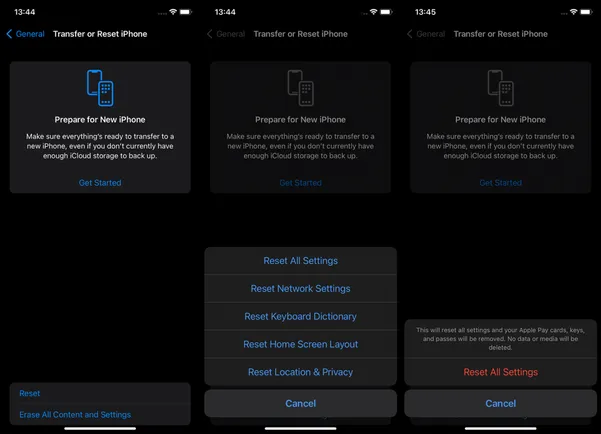
Näin voit korjata ilmoitukset, jotka eivät toimi iOS 16:ssa. Toivomme, että nämä tiedot auttoivat sinua ratkaisemaan ongelmasi.