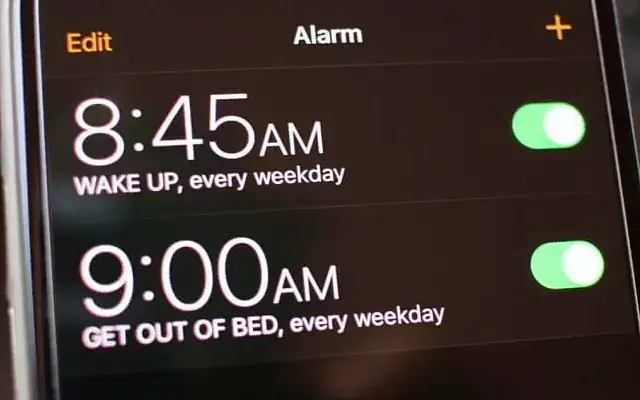On vaikea kuvitella jotain niin olennaista ja yksinkertaista kuin hälytin ei toimi, mutta juuri se ärsyttää joitain iPhonen käyttäjiä. Toisin sanoen jotkut heistä eivät ilmoita hälytyksestä ollenkaan, kun taas toiset ilmoittavat, että se hälyttää, mutta on hiljainen.
Alla jaamme ratkaisun iPhonelle, joka ei soita hälytyksiä. Jatka vierittämistä saadaksesi selville.
Miksi iPhoneni soi, mutta ei anna ääntä?
Ensin meidän on tarkistettava muutama asia. Älä häiritse -tila ja äänetön kytkin eivät vaikuta hälytyksiin. Voit kytkeä hälytyksen päälle tai pois päältä. Sillä ei ole väliä milloin hälytys soi. Varmista myös, että laitteesi on ajan tasalla, sillä aiemmissa iOS-iteraatioissa on raportoitu hälytysongelmista.
Sitten kannattaa tarkistaa äänenvoimakkuus, vaihtaa hälytyksen soittoääntä tai poistaa vanha hälytys ja lisätä uusi. Sovellus ja sen toiminnot ovat melko yksinkertaisia, joten ratkaisu tähän ongelmaan ei ole aivan monimutkainen.
Jos iPhone-hälytin ei soi, tutustu alla oleviin ohjeisiin ja korjaa se heti.
1. Tarkista äänenvoimakkuusasetus
Ensimmäinen tarkistettava asia on oletusäänenvoimakkuuden liukusäädin järjestelmäasetuksissa. Oletusarvoisesti äänenvoimakkuuspainikkeet eivät vaikuta tähän liukusäätimeen, koska se vain pienentää tai lisää median äänenvoimakkuutta. Olet saattanut vahingossa laskea äänenvoimakkuutta, jos painikkeilla muutostoiminto on käytössä.
Aseta soittoäänen äänenvoimakkuus siten, ettei se mykisty. Tässä on mitä sinun tulee tehdä:
- Avaa Asetukset .
- Napauta Äänet ja haptiikka .
- Käytä Soittoäänet ja ilmoitukset -kohdan liukusäädintä lisätäksesi äänenvoimakkuutta.
2. Muuta hälytysääntä
Jos iPhone-hälytys ei vieläkään soi, sinun on tarkistettava herätysääni. On mahdollisuus asettaa se none-tilaan ja herätä vain tärinällä. Emme tietenkään halua sitä tässä skenaariossa, joten suosittelemme valitsemaan jonkin käytettävissä olevista soittoäänistä.
Näin vaihdat hälytysäänen iPhonessa.
- Avaa Kello – sovellus.
- Napauta herätystä muokataksesi sitä.
- Valitse Ääni .
- Valitse haluamasi ääni Soittoääni – osiosta .
- Napauta oikeassa yläkulmassa Tallenna .
3. Poista hälytys ja lisää se uudelleen
Lopuksi, jos sinulla on edelleen ongelmia, poista nykyinen hälytys ja aseta uusi. Edelliset ohjeet huomioon ottaen uusien hälytysten pitäisi kuulua.
Uuden hälytyksen luominen Avaa Kello-sovellus. Poista kaikki muut hälytykset ja poista uni-/herätyshälytys käytöstä. Napauta sitten plusmerkkiä oikeassa yläkulmassa lisätäksesi uuden hälytyksen.
Vaihtoehtoisesti voit ladata ja käyttää muita kellosovelluksia, jotka antavat sinulle mahdollisuuden asettaa hälytyksen. Niitä on useita App Storessa.
Näin voit korjata iPhone-hälyttimet, jotka eivät soi. Toivomme, että nämä tiedot auttoivat sinua ratkaisemaan ongelmasi.