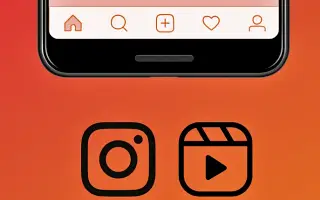Tämä artikkeli on asennusopas, joka sisältää kuvakaappauksia, joiden avulla voit korjata julkaisuvideosi, joka ei toistu Instagramissa.
Instagram on yleensä miljoonien käyttäjien ensimmäinen valinta valokuvien ja videoiden jakoalustoilla. Alustalla on erittäin aktiivinen käyttäjäkunta ja se tarjoaa monia ominaisuuksia viestintään. Instagramissa on myös TikTok-tyyppinen ominaisuus nimeltä Reel.
Julkaisut ovat lyhyitä, hauskoja videoita Instagramissa, joissa voit ilmaista luovuutesi ja herättää brändisi henkiin. Instagram-julkaisut ovat erittäin suosittuja maissa, joissa TikTok on kielletty. Androidin Instagram-sovellus on enimmäkseen virheetön, mutta joskus käyttäjillä on silti ongelmia katsoessaan kelavideoita.
Olen äskettäin saanut useita viestejä, joissa kysytään, kuinka korjata Instagram-julkaisuvideoita, jotka lopettivat toiston Androidilla. Monet ovat myös väittäneet, että Instagram-sovellus kaatuu katsoessaan julkaisuvideota.
Alla on opas kuinka korjata julkaisuvideo, joka ei toistu Instagramissa. Jatka vierittämistä tarkistaaksesi sen.
9 parasta tapaa korjata Instagram-julkaisut, jotka eivät toista
Jos käsittelet myös Instagram-julkaisuja Android-laitteellasi, olet tullut oikealle sivulle. Tässä artikkelissa jaamme joitain parhaista tavoista korjata Instagram-julkaisuvideoita, jotka lopettivat toiston automaattisesti Androidissa.
1. Käynnistä Android-älypuhelin uudelleen
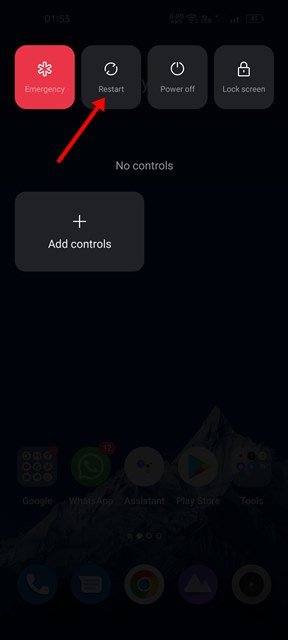
Jos et ole käynnistänyt Android-laitettasi uudelleen pitkään aikaan, sinun on käynnistettävä se uudelleen. Joissakin tapauksissa yksinkertainen uudelleenkäynnistys voi korjata useimmat ohjelmistoihin liittyvät ongelmat, mukaan lukien Instagram-julkaisuvideoiden automaattisen toiston pysäyttäminen Androidissa.
Android-laitteen uudelleenkäynnistys päivittää kaikki taustaprosessit, mukaan lukien ne, jotka ovat ristiriidassa Androidin Instagram-sovelluksen toiminnan kanssa. Siksi sinun on käynnistettävä laite uudelleen ennen seuraavan menetelmän suorittamista.
2. Tarkista Internet-yhteytesi
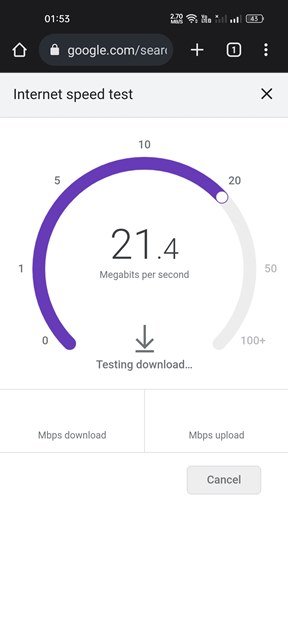
Jos Instagram-julkaisuvideosi toisto yhtäkkiä pysähtyy, sinun tulee ensin tarkistaa Internet-yhteytesi. Varmista, että internet toimii. Jos tämä ei auta, sinun on käynnistettävä älypuhelin uudelleen ja muodostettava yhteys uudelleen Wi-Fi-verkkoosi.
Jos Internet kuitenkin toimii ja julkaisuvideota ei vieläkään toisteta, sinun on tehtävä seuraava:
3. Päivitä Instagram-sovellus
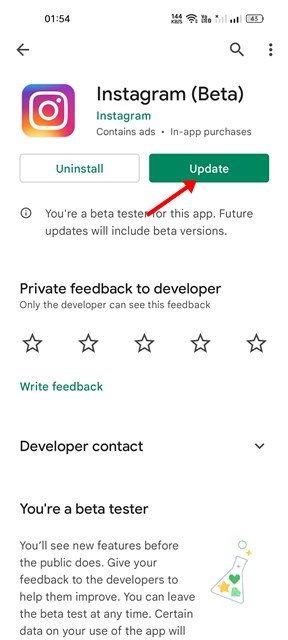
Instagram-julkaisuvideot lopettivat toiston automaattisesti itse sovelluksessa olevan virheen vuoksi. Ja paras tapa ratkaista nämä ongelmat on päivittää sovelluksesi. On aina suositeltavaa asentaa kaikki saatavilla olevat sovelluspäivitykset Androidiin, jotta voit nauttia uusista ominaisuuksista ja välttää tietoturvaongelmia.
Päivittääksesi Instagram-sovelluksen Androidille, sinun on avattava Google Play Kauppa ja etsittävä Instagram. Avaa sitten Instagram-sovellus tulosluettelosta ja napauta Päivitä-painiketta .
4. Tarkista, onko Instagram pois käytöstä
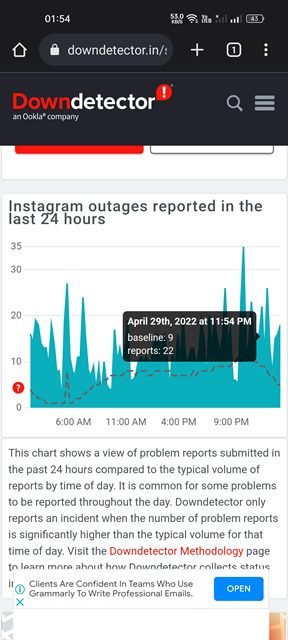
Jos Instagram-julkaisusi eivät vieläkään toistu yllä olevien kahden menetelmän suorittamisen jälkeen, sinun on tarkistettava, onko Instagram-julkaisusi lopettanut toiston.
Jos käytät Twitteriä, voit tarkistaa uusimmat twiitit # Instagram -hashtagilla. Tai sinun kannattaa tarkistaa Instagramin tilasivu Downdetectorista tai vastaavasta verkkosivustosta.
5. Poista Data Saver Mode käytöstä Instagramissa
Instagramissa on tiedonsäästötila, joka säästää mobiilidataa. Tämä ominaisuus on hyödyllinen niille, jotka käyttävät mobiilidataa Instagramin käyttämiseen, mutta joskus ongelmia, kuten julkaisut eivät lataudu tai toisto pysähtyy. Joten tämän ongelman ratkaisemiseksi sinun on poistettava tiedonsäästötila käytöstä Instagram-sovelluksessa.
- Avaa ensin Instagram-sovellus Android-laitteellasi. Napauta sitten profiilikuvaasi alla olevan kuvan mukaisesti.
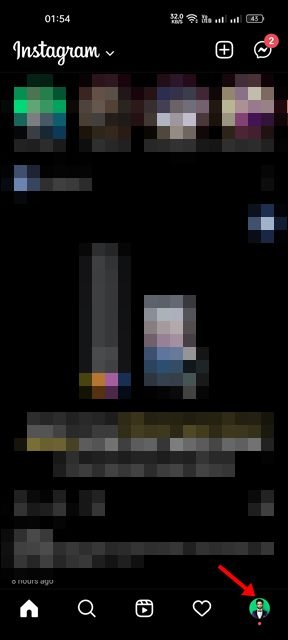
- Napsauta alla olevaa hampurilaisvalikkoa profiilisivullasi .
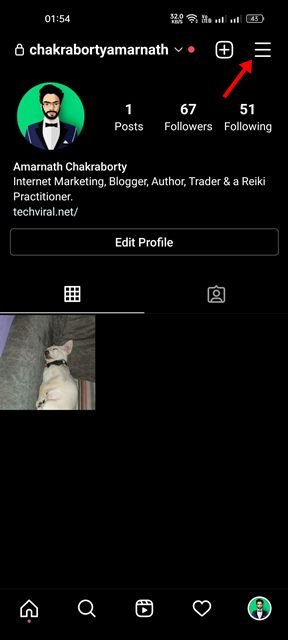
- Valitse Asetukset avautuvasta asetusluettelosta .
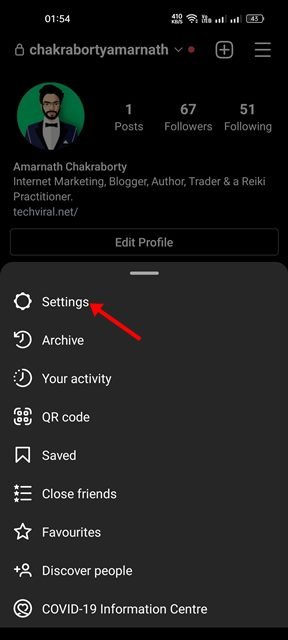
- Napauta Asetukset-sivulla Tilit .
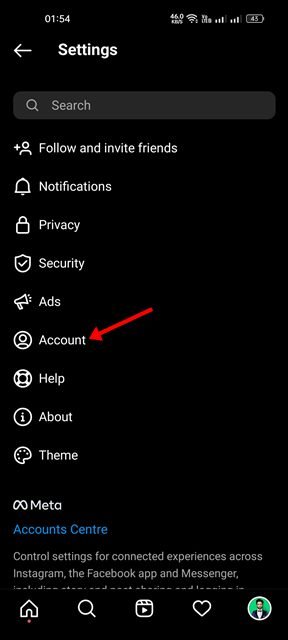
- Vieritä tilisivulla alas ja napauta Mobiilidatan käyttö .
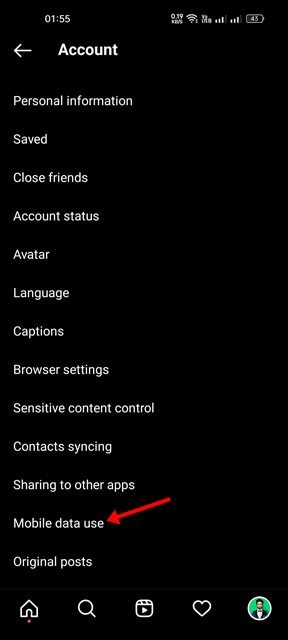
- Kytke seuraavassa näytössä Data Saverin kytkin pois päältä .
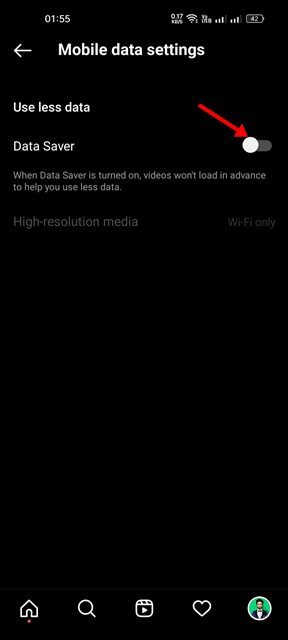
Näin asennus tehdään. Kuinka poistaa tiedonsäästötila käytöstä Instagram-sovelluksessa Androidille.
6. Poista virransäästö käytöstä Androidissa
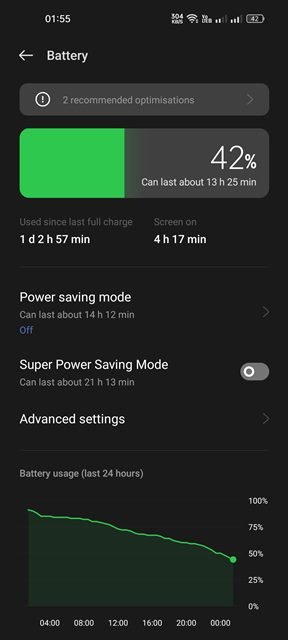
Androidin virransäästötila säästää akun käyttöikää ja rajoittaa tiettyjä ominaisuuksia. Joskus Androidin virransäästötila rajoittaa videon toistoa joissakin sovelluksissa, kuten Instagramissa, YouTubessa jne.
Joten jos Instagram-sovelluksesi toimii, mutta julkaisut eivät toistu, sinun on poistettava virransäästötila käytöstä Android-laitteessasi. Jos haluat poistaa virransäästön käytöstä Androidissa, siirry kohtaan Asetukset > Akku ja poista sitten lepotila tai virransäästö käytöstä.
7. Pakota Instagram-sovellus sulkemaan
Kun pakotat sulkemaan sovelluksen Androidissa, kaikki sovellukseen liittyvät taustaprosessit vapautetaan muistista. Ja tässä tapauksessa Instagram-sovellus joutui pakottamaan lopettamaan.
- Pidä ensin Instagram-sovellusta painettuna aloitusnäytössä ja valitse Sovellustiedot .
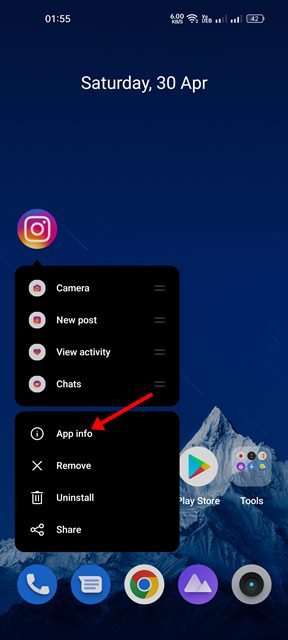
- Napauta Instagramin sovelluksen tietosivulla Force Stop -vaihtoehtoa.
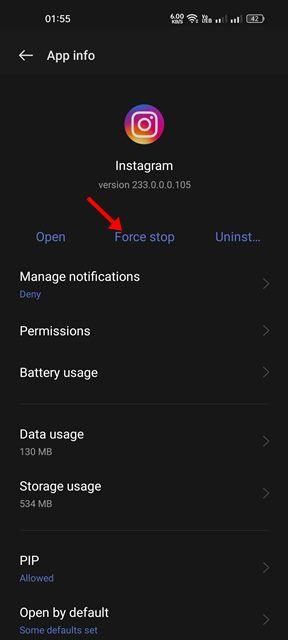
Näin asennus tehdään. Pakota sovellus sulkemaan ja suorittamaan se uudelleen. Tämä saattaa korjata Instagram-julkaisuvideot, jotka lopettivat toiston automaattisesti Androidissa.
8. Tyhjennä Instagramin välimuisti ja datatiedostot
Jos kaikki yllä olevat eivät ratkaisseet Instagram-julkaisuvideon toistoon liittyvää ongelmaa, sinun on tyhjennettävä Androidin Instagram-sovelluksen välimuisti ja datatiedostot.
- Pidä ensin Instagram-sovellusta painettuna aloitusnäytössä ja valitse Sovellustiedot .
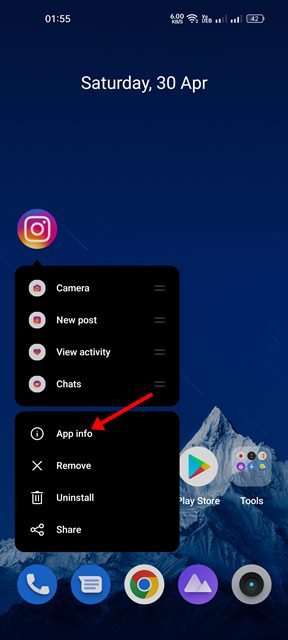
- Napauta Instagramin sovelluksen tietosivulla tallennustilan käyttövaihtoehtoa .
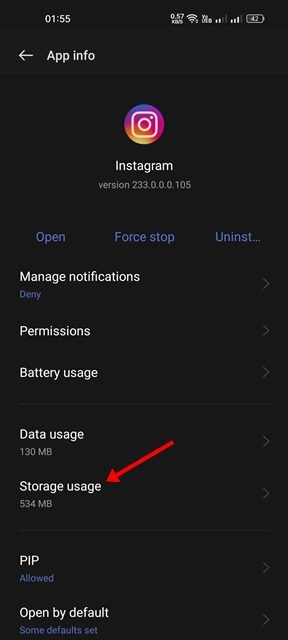
- Napauta Tallennustilan käyttö -näytössä Tyhjennä välimuisti ja Tyhjennä tiedot -vaihtoehtoa.
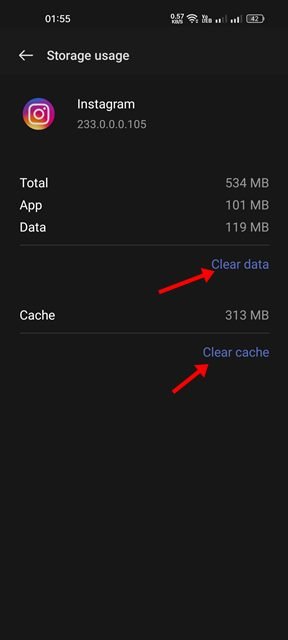
Näin asennus tehdään. Avaa nyt sovellus ja kirjaudu sisään Instagram-tilillesi. Julkaisuvideon pitäisi nyt toistua ilman ongelmia.
9. Asenna uudelleen Instagram-sovellus Androidille
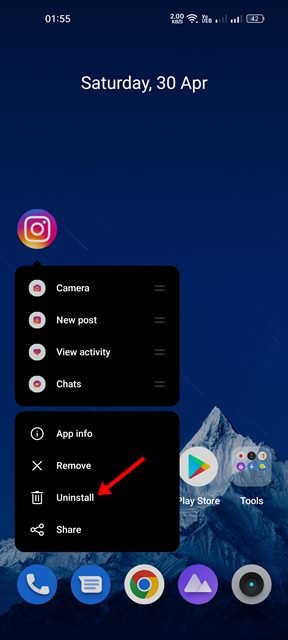
Jos mikään näistä menetelmistä ei toiminut, viimeinen vaihtoehto on asentaa Instagram-sovellus uudelleen Android-laitteeseen. Uudelleenasennus kuitenkin poistaa tilisi tiedot ja kaikki tallennetut tiedot.
Asenna Instagram-sovellus uudelleen painamalla pitkään Instagram-sovelluskuvaketta ja valitsemalla Poista asennus . Kun asennus on poistettu, avaa Google Play Kauppa ja asenna sovellus uudelleen.
Yllä tarkastelimme kuinka korjata julkaisuvideo, joka ei toistu Instagramissa. Toivomme, että nämä tiedot ovat auttaneet sinua löytämään tarvitsemasi.