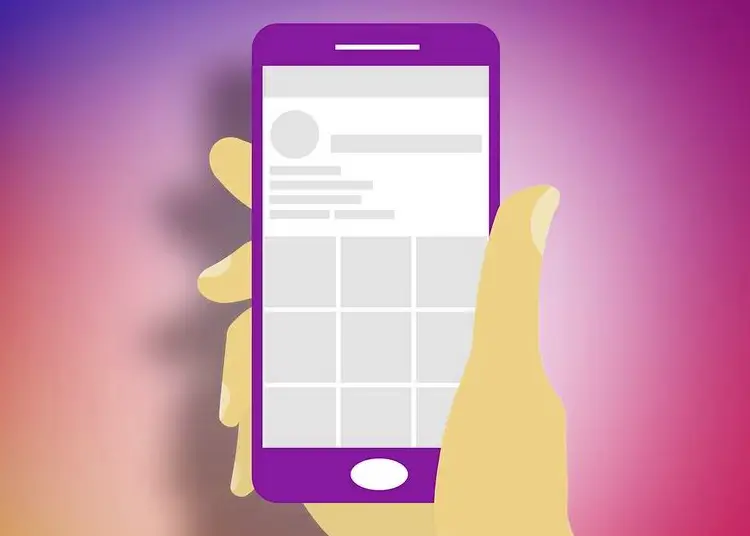Tämä artikkeli on kuvakaappauksilla varustettu asennusopas niille teistä, jotka etsivät tapaa korjata valokuvien latausvirhe Instagramissa.
Instagramista on tullut foorumi valokuvien ja videoiden jakamiseen ja luovien kykyjesi esittelyyn. Lähes kaikki käyttävät nyt alustaa, joka tarjoaa käyttäjilleen rajattomasti ominaisuuksia.
Instagramiin ladattavien kuvien/videoiden määrää ei ole rajoitettu, mutta jotkin virheet voivat estää lataamisen. Viime aikoina on raportoitu, että monet käyttäjät saavat virheilmoituksen ” Instagram-kuvia ei voitu lähettää ”.
Tämä virhe ilmenee, kun käyttäjä lähettää valokuvan. Kun valokuva on ladattu, se ei näy Instagram-syötteessäsi ja näet Valokuvaa ei voi lähettää -virheen.
Alla jaamme kuinka korjata valokuvien latausvirhe Instagramissa. Jatka vierittämistä saadaksesi selville.
Miksi en voi lähettää kuvia Instagramiin?
On useampi kuin yksi syy siihen, miksi saatat nähdä Kuvia ei voi julkaista -virheilmoituksen. Alla on joitain syitä virheilmoitukseen.
- Yrität lähettää valokuvan, joka rikkoo Instagram-käytäntöjämme.
- Valokuvat voivat sisältää esineitä, jotka edistävät väkivaltaa, alastomuutta tai muuta laitonta.
- Et ole yhteydessä Internetiin.
- Instagram-palvelimet ovat poissa käytöstä.
- Tilisi on estetty.
- Instagram-välimuistisi on vioittunut tai vanhentunut.
Joten on useita syitä, miksi saatat nähdä Cannot Post Instagram Photos -virheen.
Korjaa Valokuvien lähettäminen Instagramiin -virhe
Nyt kun tiedät kaikki syyt, miksi et voi lähettää virheilmoituksia Instagram-kuvien taakse, sinun kannattaa yrittää korjata ne. Tässä on joitain parhaita tapoja korjata Instagram-valokuvat, joita ei voi julkaista .
1. Käynnistä laite uudelleen
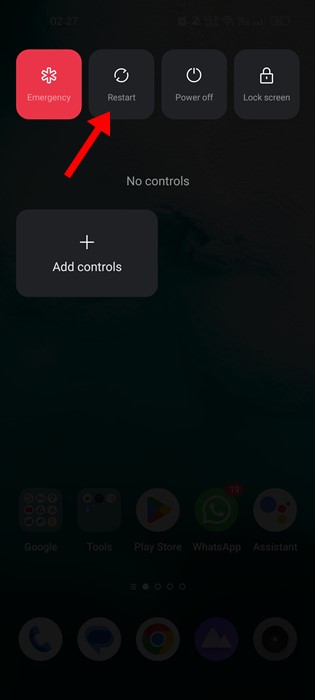
Olipa kyseessä Android tai iOS, jos saat jatkuvasti virheilmoituksen lähettäessäsi valokuvia Instagramiin, sinun on käynnistettävä älypuhelimesi uudelleen.
Uudelleenkäynnistys tappaa kaikki taustasovellukset ja -prosessit. Päivitä myös verkkoyhteys. Jos verkko- tai taustasovellukset aiheuttavat ongelman, uudelleenkäynnistys saattaa korjata ongelman.
2. Tarkista Internet
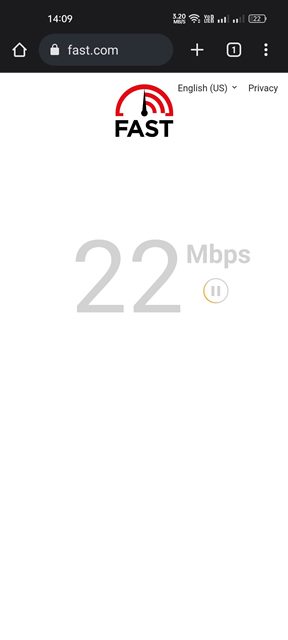
Jos puhelimessasi ei ole Internetiä, et voi ladata kuvaa tai videota vaikka kuinka monta kertaa yrität.
Jos internet ei kuitenkaan toimi, et voi ladata mediaa. Jos sovellus näyttää virheilmoituksen latausosan jälkeen, Internet on todennäköisesti epävakaa.
Sinun on varmistettava, että internetyhteytesi on vakaa eikä se katkea julkaisun aikana. Varmista siis, että Internet toimii ja vakaa.
3. Tarkista, onko Instagram pois käytöstä
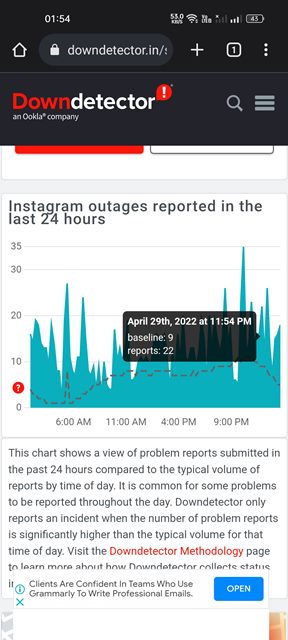
Instagram-palvelinkatkot ovat suurin syy ”Instagram-kuvia ei voi lähettää” -virhesanomaan. Joten jos Instagramin palvelimet eivät toimi, sinulla on ongelmia mediatiedostojesi lataamisessa.
Paras tapa selvittää, onko Instagram alhaalla, on tarkistaa Instagramin tilasivu Downdetectorissa . Sivustot näyttävät, jos jokin sivustoistasi kohtaa seisokkeja.
Jos Instagram ei toimi maailmanlaajuisesti, joudut odottamaan palvelimien palauttamista. Sillä välin voit silti tarkistaa alasilmaisimen tilasivun.
4. Varmista, että valokuvasi eivät riko Instagramin käytäntöjä
Kuten edellä mainittiin, Instagram estää lataukset, jotka rikkovat sen käyttöehtoja. Jos lataamasi mediatiedosto sisältää alastomuutta, väkivaltaa tai veristä, se estetään.
Lisäksi, jos jatkat näiden kuvien lataamista, tilisi estetään lyhyemmäksi ajaksi. Varmista siis, että tiliäsi ei ole estetty ja että valokuvasi eivät riko Instagramin käytäntöjä.
5. Poista Data Saver käytöstä Instagramissa
Monet käyttäjät ovat väittäneet korjaaneensa ”Instagram-kuvia ei voi lähettää” -virheilmoituksen poistamalla tietojen tallennustilan käytöstä. En puhu puhelimesi tiedonsäästötilasta. Puhumme siitä, mitä Instagram tarjoaa.
Instagramin tiedonsäästötila voi tallentaa mobiilidatasi, kun käytät sovellusta ja katsot mediasisältöä. Näin voit poistaa tiedonsäästön käytöstä Instagramissa.
- Avaa Instagram-sovellus ja napauta profiilikuvaasi .
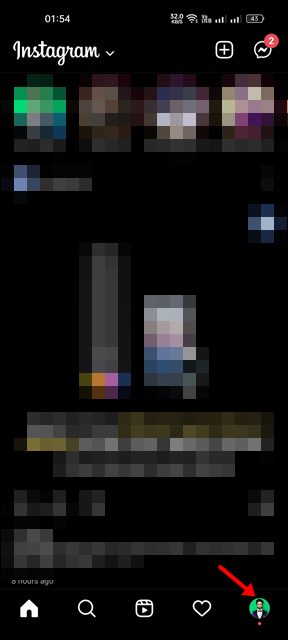
- Vaihtoehtoluettelo tulee näkyviin. Valitse Asetukset
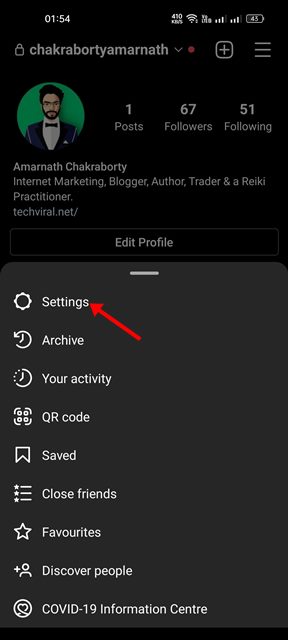
- Napauta Asetuksissa Tilit .
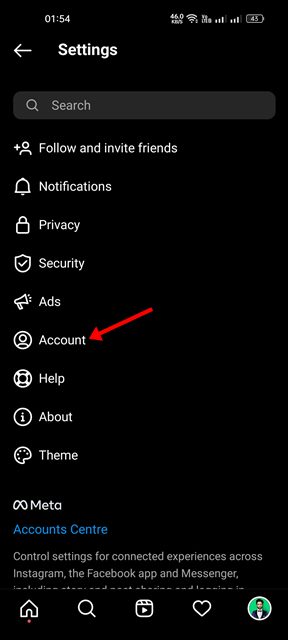
- Vieritä Tilit-näytössä alas kohtaan Mobiilidatan käyttö .
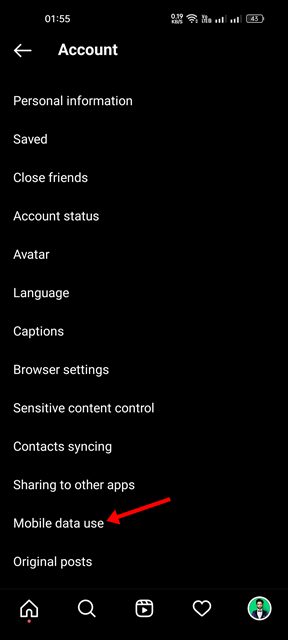
- Poista seuraavaksi tietosuojan kytkin käytöstä.
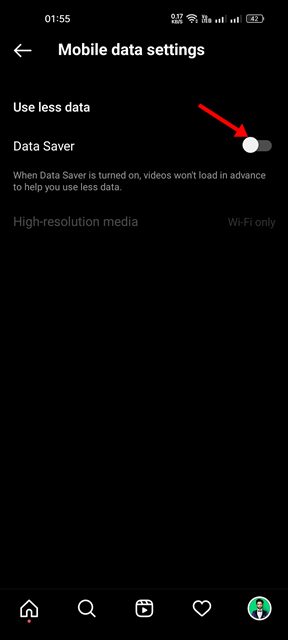
Tämä poistaa tiedonsäästötilan käytöstä Instagram-sovelluksessa.
6. Tyhjennä Instagram-välimuisti ja tiedot
Joskus vioittunut tai vanhentunut välimuisti ja datatiedostot ovat syynä siihen, että Instagram ei salli sinun julkaista. Jos ihmettelet, miksi Instagram ei salli sinun julkaista , vanhentuneet tai vioittuneet välimuisti- ja datatiedostot voivat olla syyllisiä. Näin voit tyhjentää sen.
- Pidä ensin Instagram-sovelluksen kuvaketta painettuna ja valitse Sovellustiedot .
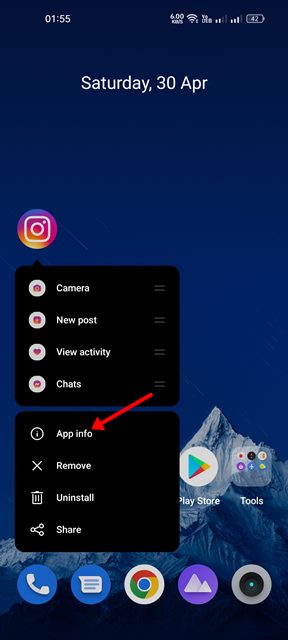
- Valitse Sovelluksen tiedot -näytössä Tallennustilan käyttö .
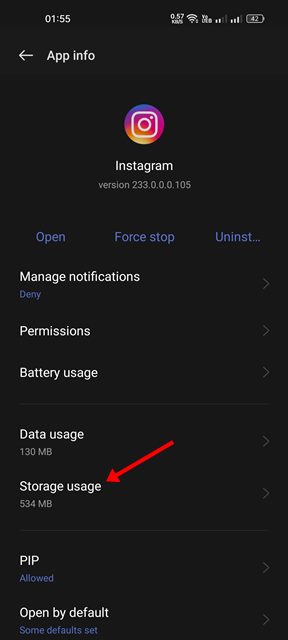
- Napauta seuraavaksi Tyhjennä välimuisti kohdassa Tallennustila ja napauta sitten Tyhjennä tiedot -vaihtoehto.
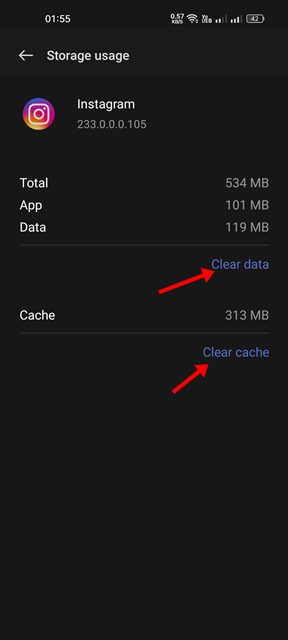
Avaa nyt Instagram-sovellus uudelleen ja kirjaudu sisään tililläsi nähdäksesi, näkyykö virheilmoitus.
7. Poista VPN käytöstä
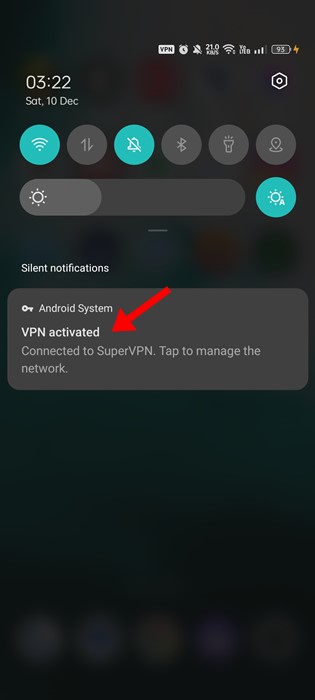
VPN:n tai muun välityspalvelinsovelluksen käyttäminen on toinen syy ”Instagram-kuvia ei voi lähettää” -virheelle. Tämä johtuu siitä, että VPN muuttaa IP-osoitteesi ja määrittää sinulle toisen sijainnin.
Joten kuva ladataan laitteelta, mutta ennen lähettämistä sovellus yrittää muodostaa yhteyden toiseen palvelimeen. Ja tässä näkyy virhe.
Joten jos käytät VPN:ää Instagramin eston poistamiseen, sinun tulee poistaa se käytöstä. Kun olet poistanut käytöstä, käynnistä Android uudelleen ja lähetä kuva kuvanjako-alustalle.
8. Päivitä Instagram-sovellus
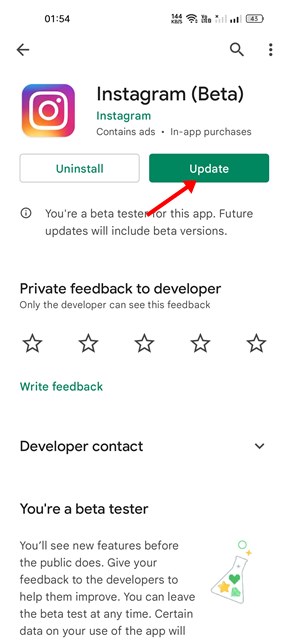
Jos et edelleenkään pysty lähettämään kuvia Instagram-sovellukseen, on parasta päivittää sovellus Google Play Kaupasta. Saattaa olla virhe, joka estää Instagram-sovellusta lähettämästä valokuvia.
Joten tässä tapauksessa sinun on päivitettävä Instagram-sovellus Android- tai iPhone-laitteellasi. Päivitä Instagram-sovellus Androidille avaamalla Google Play Kauppa ja päivittämällä sovellus.
Samoin, jotta voit päivittää Instagram-sovelluksen iPhonessasi, sinun on käytettävä Apple App Storea. Kun päivitys on valmis, avaa Instagram-sovellus uudelleen ja lähetä kuva uudelleen.
9. Poista kolmannen osapuolen Instagram-sovellukset
Kolmannen osapuolen Instagram-sovellusten käyttö voi johtaa tilisi estoon. Sinun tulee myös tarkistaa, mitkä sovellukset voivat käyttää Instagram-tiliäsi.
Sinun on löydettävä manuaalisesti loukkaava sovellus ja poistettava se Instagram-tililtäsi. Lisäksi, jos käytät Instagram-tiliäsi modifioidun sovelluksen kanssa, tilisi rajoittamisen todennäköisyys on melko korkea.
Varmista siis, että Instagram ei rajoita tai rajoita tiliäsi modifioitujen sovellusten käytön vuoksi.
Näin korjaat valokuvien latausvirheen Instagramissa. Toivomme, että nämä tiedot auttoivat sinua ratkaisemaan ongelmasi.