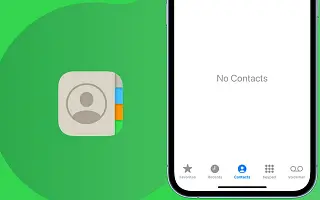Sosiaalisen median myötä ihmisten yhteystietojen tallentamisen merkitys digitaaliseen osoitekirjaan on vähentynyt. Siitä huolimatta Yhteystiedot-sovelluksen täyttäminen on edelleen erittäin hyödyllistä, ainakin viestien lähettämiseen ihmisille iMessagen kautta.
Yhteystietojen hallinta ei kuitenkaan ole niin yksinkertaista kuin vanhemmissa puhelimissa. Sinun on nyt käsiteltävä useita pilvipalveluita ja -tilejä. Yhteyshenkilöt saavat tietonsa muista lähteistä, mikä voi aiheuttaa erilaisia ongelmia. Esimerkiksi yhteystietosi eivät välttämättä näy iPhonessasi.
Alla kerromme, kuinka iPhonen yhteysongelmia ei voi tehdä. Jatka vierittämistä tarkistaaksesi sen.
Mitä tehdä, kun yhteystietosi eivät näy iPhonessasi
1. Tarkista yhteystietojesi synkronointi
Useimmissa tapauksissa Yhteystiedot-sovellus on tiiviisti linkitetty iCloud-tiliisi. Esimerkiksi nykyinen iPhonesi käyttää iCloudia siirtääkseen saumattomasti kaikki vanhat yhteystietosi uuteen iPhoneen. Joten jos ostit äskettäin uuden iPhonen ja yhteystietosi eivät näy, palaa vanhaan laitteeseen ja varmista, että kaikki on synkronoitu. Toimi näin.
- Siirry kohtaan Asetukset .
- Napauta [nimesi] > iCloud .
- Vieritä alas ja varmista, että Yhteystiedot -vaihtoehto on käytössä.
Jos iCloud on ensisijainen tallennuspalvelusi, se on hyvä idea, koska yhteystietojen pitäminen synkronoituna on paras tapa suojata niitä. Lisäksi, kun ostat uuden iPhonen, iCloud siirtää automaattisesti kaikki yhteystietosi uuteen laitteeseen.
2. Tarkista Piilotetut yhteystiedot
Yhteystiedot-sovelluksessa on mahdollisuus piilottaa kaikki yhteystiedot. Tämä vaihtoehto on oletuksena pois käytöstä, mutta on mahdollista, että painat vahingossa painiketta ja kaikki yhteystietosi ovat poissa. Voit tarkistaa, onko näin, seuraavasti:
- Avaa Yhteystiedot – sovellus.
- Siirry kohtaan Ryhmät .
- Napauta Näytä kaikki yhteystiedot .
Tarkista myös kaikkien yhteystietoryhmien yhteystiedot (tili käytössä).
3. iOS-päivitys
iOS on jo vakaassa pisteessä. Mutta en tiedä mitä seuraava iOS-päivitys tuo. On mahdollista, että yksi aiemmista päivityksistä sisälsi virheen, joka esti Yhteystiedot-sovellusta toimimasta kunnolla. Jos tämä on totta, Apple todennäköisesti julkaisee korjauksen ennemmin tai myöhemmin. Mahdollisuudet ovat paljon suuremmat, koska jos ongelma on laajalle levinnyt, se voi saada kehittäjän huomion nopeammin.
Negatiivinen puoli on se, että sinulla on vähän tai ei ollenkaan hallintaa tilanteesta. Koska et koskaan tiedä, milloin seuraava päivitys saapuu, ainoa vaihtoehtosi on tarkistaa jatkuvasti uusia päivityksiä ja pitää aina uusin iOS-versio iPhonessasi.
Voit tarkistaa päivitykset siirtymällä kohtaan Asetukset > Yleiset > Ohjelmistopäivitys . Jos uusi päivitys on saatavilla, asenna se ja katso, jatkuuko ongelma.
4. Tarkista ensisijaisen yhteyshenkilön tili
Useimmat meistä eivät käytä Applen palveluita iPhoneissaan. Voit esimerkiksi käyttää Gmailia oletussähköpostisovelluksesi sijasta. Gmailin määrittäminen määrittää automaattisesti Google-tilin iPhonellesi. Google tallentaa myös yhteystietosi, joten Google-tilisi on käytettävissä Yhteystiedot-sovelluksen tililuettelossasi. Jos et kuitenkaan tallenna yhteystietojasi Google-tilillesi ja aseta ne oletustiliksi Yhteystiedot-sovelluksessa, et näe yhteystietojasi sovelluksessa.
Joten on parasta vaihtaa oletusyhteystietotili sellaiseksi, jota käytät yhteystietojen tallentamiseen. Toimi näin.
- Siirry kohtaan Asetukset .
- Avaa Yhteystiedot ja napauta Oletustili .
- Valitse tili, johon yhteystietosi on tallennettu.
- Avaa Yhteystiedot-sovellus ja katso, tulevatko yhteystietosi uudelleen näkyviin.
5. Synkronoi yhteystiedot uudelleen
Kun iPhone yrittää synkronoida yhteystiedot iCloudista, se suorittaa nopean uudelleensynkronoinnin varmistaakseen, ettei ongelmia ole. Se on kirjaimellisesti yksi painike, joten se luultavasti kuulostaa monimutkaisemmalta kuin se todellisuudessa on. Tässä on mitä sinun tulee tehdä:
- Siirry kohtaan Asetukset .
- Napauta [nimesi] > iCloud .
- Vieritä alas ja poista Yhteystiedot käytöstä .
- Käynnistä iPhone uudelleen.
- Palaa nyt iCloud-asetuksiin ja ota Yhteystiedot – vaihtoehto takaisin käyttöön.
6. Tarkista muut yhteystiedot, kuten Google
iCloud on suosituin vaihtoehto, mutta se ei ole ainoa palvelu, jota ihmiset käyttävät yhteystietojensa synkronoimiseen. Jos käytät jotain muuta palvelua, kuten Googlea, tallentaaksesi yhteystiedot, sinun on varmistettava, että Yhteystiedot-sovellus hakee myös yhteystietosi kyseiseltä tililtä. Näin voit näyttää yhteystiedot kaikista tileistä Yhteystiedot-sovelluksessa.
- Siirry kohtaan Asetukset .
- Avaa Yhteystiedot ja siirry kohtaan Tilit .
- Napauta tilin nimeä, jonka haluat vahvistaa.
- Varmista, että Yhteystiedot -vaihtoehto on käytössä.
Jos etsimäsi tili ei ole tililuettelossa, napsauta Lisää tili, valitse käyttämäsi palvelu ja lisää toinen tili luetteloon noudattamalla näytön ohjeita.
7. Kirjaudu ulos Apple ID:stäsi ja kirjaudu takaisin sisään
Jos aiemmat ratkaisut eivät auttaneet sinua löytämään yhteystietojasi, voit kirjautua ulos Apple ID:stäsi ja kirjautua sitten uudelleen sisään. Tämä pakottaa iPhonen synkronoimaan uudelleen kaiken iCloud-tilisi, mukaan lukien yhteystietosi. Tässä on mitä sinun tulee tehdä:
- Siirry kohtaan Asetukset .
- Napauta nimeäsi ja siirry kohtaan Kirjaudu ulos .
- Anna Apple ID -salasanasi ja napauta Pois.
- Näyttöön tulee ikkuna, jossa sinua pyydetään kopioimaan tiedot iCloud-tilistäsi puhelimeesi. Suosittelemme, että luet tämän sivun ohjeet huolellisesti, koska tämä saattaa poistaa joitakin tietoja puhelimestasi.
- Kun olet päättänyt, mitä haluat säilyttää, napauta Kirjaudu ulos.
- Nyt kun olet kirjautunut ulos, palaa asetuksiin ja valitse Kirjaudu iPhoneen.
- Anna tunnistetietosi, napauta Seuraava, anna salasanasi ja kirjaudut uudelleen sisään.
Yllä olemme tarkastelleet kuinka ratkaista kontakti ei toimi iPhonessa. Toivomme, että ainakin yksi näistä ratkaisuista on auttanut sinua ratkaisemaan puuttuvien yhteystietojen ongelman iPhonessasi.