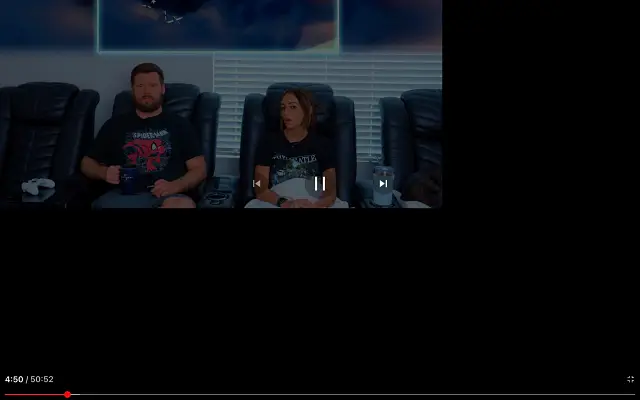Jotkut Android-käyttäjät ovat kamppailleet YouTuben koko näytön toimimattomuuden ja vaakasuunnan puuttuessa. Erityisesti laitteen kääntäminen automaattisen kääntötoiminnon ollessa käytössä ei vaikuta YouTubeen.
Alla kerromme kuinka korjata YouTuben koko näyttö, joka ei toimi Androidissa. Jatka vierittämistä saadaksesi selville.
YouTuben koko näyttö ei toimi Androidissa
Jos YouTuben koko näytön ominaisuus ei toimi Androidissa, yritä pakottaa YouTube-sovellus ja tyhjentää välimuisti. Jos tämä ei auta, tyhjennä tiedot tai asenna sovellus uudelleen.
Vaihtoehtoisesti voit käyttää APK:ta lataamaan sivulle YouTube for Android -version vanhemmat tai uudemmat versiot. Katso tarkemmat ohjeet alta.
Jos tämä ongelma koskee sinua, tarkista alla olevat ratkaisut.
1. Pakota lopettamaan sovellus ja tyhjennä välimuisti
Aloitetaan yksinkertaisella uudelleenkäynnistyksellä. Jos tämä ei auta, sulje YouTube pakottamalla, tyhjennä välimuistitiedot ja yritä uudelleen. YouTubessa oli toistuva virhe, jossa vaakasuuntaus ei toiminut pyörityksen kanssa, ja sinun piti napauttaa koko näytön kuvaketta leikkeen alareunassa pystytilassa. Kokemuksemme mukaan tämä virhe on poissa kauan, mutta jotkut käyttäjät näyttävät edelleen kokevan sen. Pakkopysäytyskorjaukset yleensä hoitavat tämän.
Näin pakotat sulkemaan YouTuben ja tyhjentämään välimuistin Androidissa.
- Avaa Asetukset .
- Napauta Sovellukset
- Valitse YouTube .
- Napauta Tallennustila
- Tyhjennä välimuisti ja palaa sovelluksen tietonäyttöön.
- Napauta Pakota lopettamaan
- Avaa YouTube, toista video ja varmista, että YouTuben koko näyttö toimii tarkoitetulla tavalla.
2. Tarkista koko näytön asetus
Seuraava asia, joka sinun on tehtävä, on tarkistaa koko näytön asetukset. Maisematoisto on muuttunut hieman, kun selfie-kameraan on otettu käyttöön lovia, leikkauksia ja rei’itysreikiä. Häikäisevän epäsymmetrian lieventämiseksi OEM-valmistajat ovat alkaneet tarjota vaihtoehtoa piilottaa lovi ja tehdä siitä osa yläreunassa olevaa tilapalkkia.
Sinulla on nyt mahdollisuus käyttää kahden sormen nipistämistä zoomaukseen. Vastaavasti sisään nipistäminen suurentaa sisältöä ja nipistäminen loitontaa sen peittämään koko näytön, mukaan lukien lovet tai reiät.
Mielenkiintoista on, että jotkin laitteet vaativat YouTube-sovelluksen, jotta sisältö voidaan näyttää koko näytössä. Tämä vaihtoehto löytyy yleensä näyttöasetuksista, mutta tämä ei ole nyrkkisääntö. Voit piilottaa loven, joka pienentää hieman näyttöä, tai näyttää vain sisällön lovien yläpuolella lähennettynä.
Tässä on esimerkki siitä, kuinka se tehdään Samsung-laitteella.
- Avaa Asetukset .
- Valitse Näyttö .
- Valitse Koko näytön sovellus
- Valitse Camera Cutout ja laajenna luettelosta YouTube .
- Valitse Show Camera Cutout ottaaksesi todellisen koko näytön toiston käyttöön .
3. Tyhjennä YouTube-tiedot ja tarkista käyttöoikeudet
Jos edelliset vaiheet eivät auta, voit tyhjentää YouTube-tiedot ja varmistaa, että sovelluksella on täysi hallinta. YouTube ei vaadi oletusarvoisesti lupaa toimiakseen, mutta sitä kannattaa kokeilla. YouTube voi myös kerätä paljon paikallista dataa, ja kaikkien tietojen tyhjentäminen nollaa sovelluksen.
Näin voit tyhjentää YouTube-tiedot ja tarkistaa käyttöoikeudet.
- Avaa vielä kerran Asetukset > Sovellukset > Youtube .
- Napauta Tallennus ja tyhjennä kaikki tiedot .
- Palaa takaisin ja napauta Käyttöoikeudet .
- Anna YouTubelle täysi hallinta ja tutustu parannuksiin.
4. Asenna YouTube uudelleen
Edellisen vaiheen sijaan voit asentaa YouTuben uudelleen tai poistaa päivityksen ja päivittää sovelluksen uudelleen. Tästä voi olla hyötyä aina, kun tietojen tyhjentäminen ei ratkaise ongelmaa. On parempi asentaa YouTube uudelleen järjestelmäasetuksista (tai poistaa päivitykset) tai käyttää Play Kauppaa.
Näin asennat YouTuben uudelleen Androidille.
- Avaa Play Kauppa .
- Hae YouTubesta ja laajenna sovellus.
- Napauta Poista asennus
- Käynnistä laite uudelleen ja avaa Play Kauppa uudelleen .
- Päivitä YouTube ja varmista, että koko näytön toisto toimii tarkoitetulla tavalla.
5. Palaa edelliseen versioon
Sovelluksen päivittäminen tai alentaminen APK:n avulla on hyvä tapa tehdä vianetsintä. Google Play Kauppa ei salli tätä, vaan voit ladata vain uusimman vakaan tai beta-version. Ja usein toisen version sivulataus antaa sinun ladata sellaisen rikkomatta toiminnallisuusvirheitä.
Jos sinulla on kiire, seuraa näitä ohjeita palataksesi vanhaan tai uudempaan YouTube for Android -versioon.
- Siirry APK Mirroriin .
- Lataa uusin beta tai lataa vanhempi YouTube-versio . Et voi asentaa sovelluksen tehdasversiota vanhempia versioita, joten älä mene liian vanhaksi.
- Suorita APK ja salli asennus kolmannen osapuolen lähteistä .
- Päivitä sovelluksesi ja katso, onko ongelma poistunut.
6. Vinkkejä työpöytäkäyttäjille
Jos YouTuben koko näyttö ei toimi työpöytäselaimessasi, kokeile joitakin näistä vaiheista korjataksesi ongelma.
- Poista selainlaajennukset käytöstä.
- Tyhjennä selaintiedot YouTubea varten ja tarkista käyttöoikeutesi.
- Kirjaudu ulos ja kirjaudu takaisin YouTube-tilillesi.
- Avaa YouTube incognito-ikkunassa.
- Asenna selain uudelleen.
Tällä tavalla tarkastelimme kuinka korjata YouTuben koko näyttö, joka ei toimi Androidissa. Toivomme, että nämä tiedot auttoivat sinua ratkaisemaan ongelmasi.