Microsoft tarjoaa sinulle neljä tapaa ladata ja asentaa Windows 11:n.
Windows 11: 4 asennustapaa
- Asenna uusin Windows 11 käyttämällä Windows Update -vaihtoehtoa
- Käytä Windows 11 -asennusapuria
- Luo Windows 11 -asennusmedia
- Lataa levykuvatiedosto
Näistä kolmesta menetelmästä helpoin on se, joka vaatii medianluontityökalun. Sinun on kytkettävä USB/DVD ja suoritettava medianluontityökalu. Median luontityökalu Windows 11:lle tekee kaiken puolestasi.
Jos et kuitenkaan halua käyttää median luontityökalua, voit ladata Windows 11 -levykuvan. Voit käyttää medianluontityökalua ladataksesi Windows 11 ISO-tiedoston, mutta se kestää kauan.
Windows 11:ssä Microsoft sallii kaikkien käyttäjien ladata Windows 11 ISO -tiedostoja ilman medianluontityökaluja. Tämä tarkoittaa, että voit nyt ladata ja tallentaa Windows 11 ISO-tiedoston tulevaa käyttöä varten.
Katso tästä artikkelista opas Windows 11 ISO -tiedoston lataamiseen ilman medianluontityökalua.
Windows 11: ISO-tiedoston lataaminen (ilman medianluontityökalua)
Vaihe 1 – Avaa ensin suosikkiverkkoselaimesi jaVieraile Windows 11 -lataussivulla .
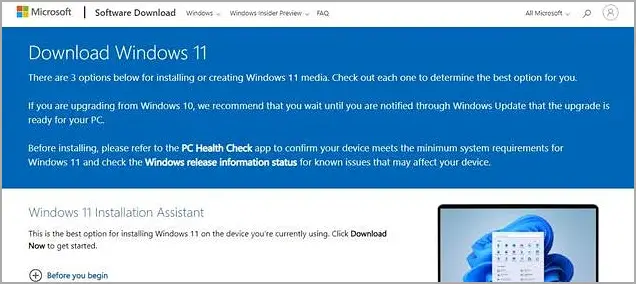
Vaihe 2 – Löydät kolme vaihtoehtoa Windows 11 -lataussivulta. Jos haluat ladata Windows 11 ISO-tiedoston ilman median luontityökalua, vieritä alas ja valitse Windows 11 Windows 11 -levyn latauskuvasta.
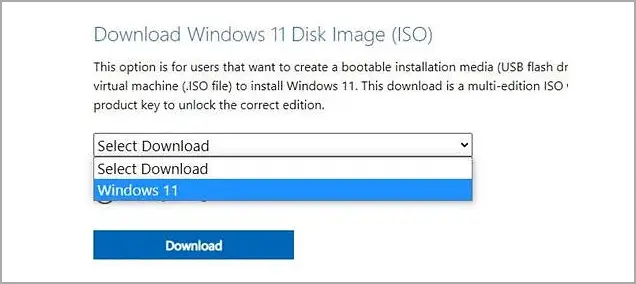
Vaihe 3 – Sinua pyydetään nyt valitsemaan tuotteen kieli. Valitse kieli ja napsauta OK-painiketta.
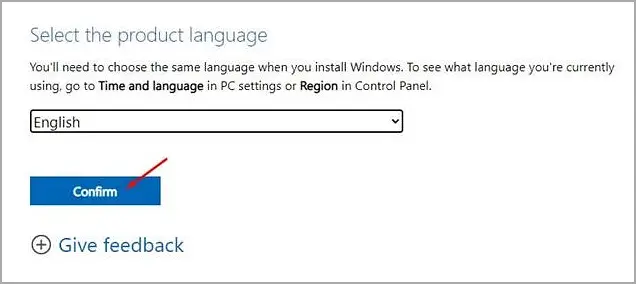
Vaihe 4 – Microsoft tarjoaa nyt Windows 11 ISO-tiedoston. Lataa kuvatiedosto napsauttamalla Lataa-painiketta.
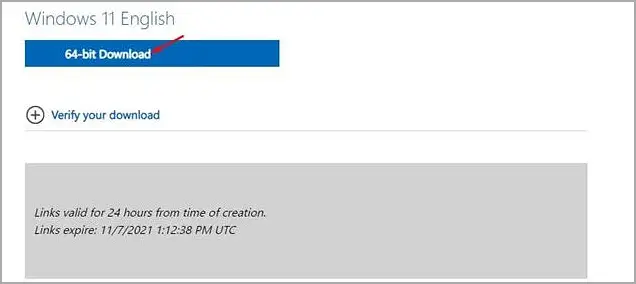
Huomaa, että Windows 11 ei ole saatavilla 32-bittisille prosessoreille. Sinulla on mahdollisuus ladata ja asentaa Windows 11 vain 64-bittisiin järjestelmiin.
Kun olet ladannut Windows 11 ISO -tiedoston, voit käyttää Rufusta Windows 11 -käynnistettävän USB-aseman luomiseen. Lisäksi aina, kun haluat asentaa Windows 11:n mille tahansa tietokoneelle, voit kuvata sen kuvanasennusohjelmistolla ja asentaa sen itse.
loppu.













