Instagramia käytetään ensisijaisesti älypuhelimissa, mutta sitä voidaan käyttää myös Windows- tai Mac-tietokoneen selaimissa. Vuosien ajan se merkitsi vain syötteiden ja viestien katselua, mutta sitä voidaan käyttää myös kuvien lataamiseen.
Lokakuussa 2021 Instagram lisäsi mahdollisuuden lähettää Instagramiin kauan odotetulta verkkosivustoltaan. Saat lähes samat suodatin- ja muokkaustyökalut, joita löydät myös iPhone- ja Android-sovelluksista.
Instagram: Kuinka tehdä se tietokoneellasi
Vaihe 1 – Ensin verkkoselaimella, kuten Google Chrome tai SafariMene osoitteeseen Instagram.com . Jos et ole vielä kirjautunut sisään, kirjaudu sisään Instagram-tililläsi.
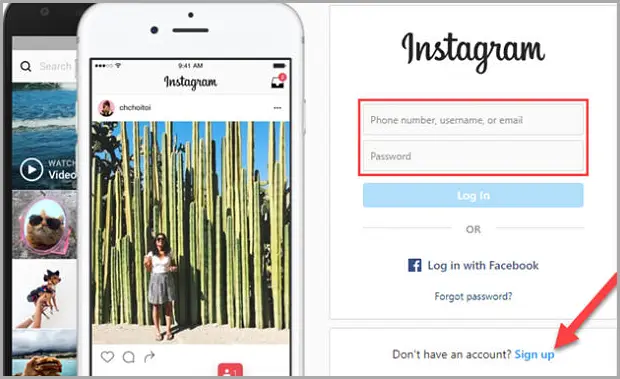
Vaihe 2 – Napsauta sitten +-kuvaketta oikeassa yläkulmassa.

Vaihe 3 – Ensimmäinen asia on napsauttaa ”Valitse tietokoneesta” ja valita valokuva tiedostonhallinnasta.
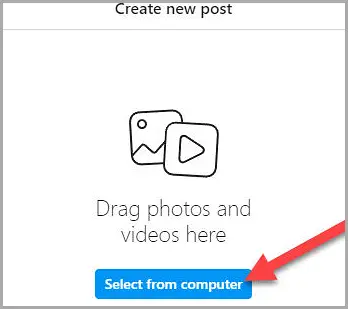
Vaihe 4 – Seuraavaksi sinulla on useita vaihtoehtoja. Voit säätää kuvasuhdetta, suurentaa valokuvia tai lisätä kuvia luodaksesi diaesityksen. Kun valokuvasi ovat valmiit, napsauta ”Seuraava”.
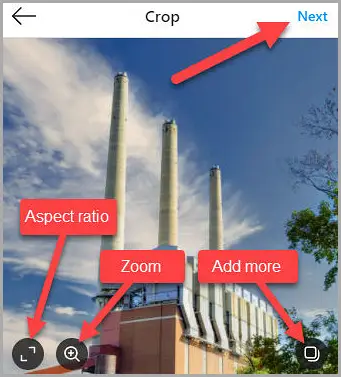
Vaihe 5 – Nyt voit valita suodattimia tai tehdä muita säätöjä kuviisi aivan kuten mobiilisovelluksessa. Jos kuva näyttää hyvältä, napsauta ”Seuraava”.
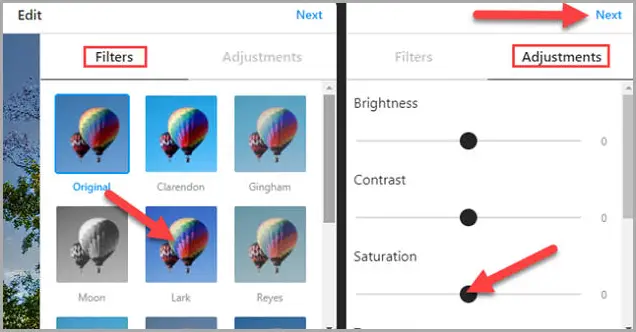
Vaihe 6 – Kirjoita lopuksi kuvateksti tekstiruutuun ja lisää sijainti, jos haluat, ja napsauta sitten ”Jaa”.
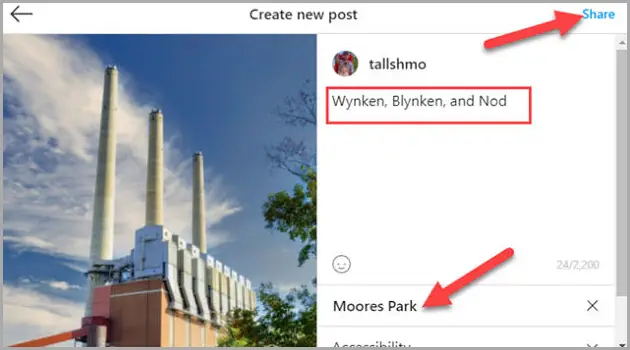
Instagram-kuvia voi nyt lähettää suoraan Windows-, Mac-, Linux- tai Chrome OS -tietokoneeltasi. Tämä on erityisen hyödyllistä, kun lataat kuvia, jotka on siirretty tietokoneellesi.
loppu.













