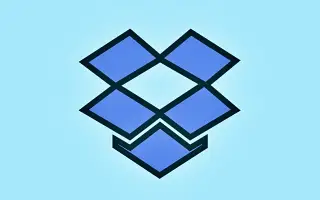Tämä artikkeli näyttää, kuinka estää Dropboxia tuomasta valokuvia Windows 10:ssä ja Windows 11:ssä.
Pilvitallennuspalvelut, kuten Dropbox, Google Drive, OneDrive jne., mahdollistavat tiedostojen tallentamisen verkkoon. Nämä pilvipalvelut tarjoavat myös ilmaisia paketteja yksityishenkilöille. Tässä artikkelissa kuvataan Dropboxia, joka tarjoaa 2 Gt vapaata tilaa kaikille käyttäjille.
Jos et ole tutustunut Dropboxiin, voit tutustua tähän artikkeliin saadaksesi lisätietoja pilvitallennuspalveluista. Jos olet Dropbox-käyttäjä, Windows kysyy joka kerta kun asetat muistikortin tai USB-tikkuun, haluatko tuoda valokuvia ja videoita Dropboxiin. Se on hieno ominaisuus, mutta monet käyttäjät saattavat haluta poistaa kehotteen käytöstä.
Ominaisuutta, jonka avulla Dropbox pyytää sinua, kun poistolaite asetetaan paikalleen, kutsutaan AutoPlayksi. Jos haluat lopettaa näiden Dropbox-valokuvien tuonnin, sinun on poistettava automaattinen toisto käytöstä Windows 10:ssä ja 11:ssä. Jos haluat poistaa Dropboxin mahdollisuuden tuoda valokuvia, katso alla olevat ohjeet.
Windows 10 ja 11: Kuinka estää Dropboxia tuomasta valokuvia
Vaihe 1 – Napsauta ensin Windowsin Käynnistä-painiketta ja valitse Asetukset.
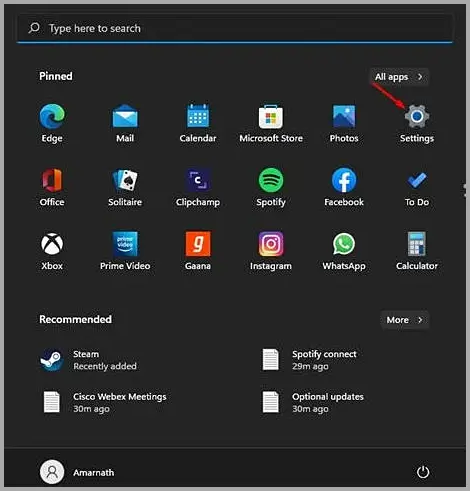
Vaihe 2 – Napsauta Asetukset-sivulla Bluetooth & Devices -vaihtoehtoa.
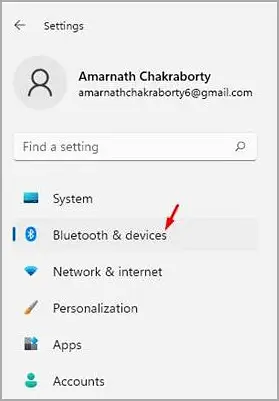
Vaihe 3 – Napsauta AutoPlay-vaihtoehtoa oikeanpuoleisessa ruudussa alla olevan kuvakaappauksen mukaisesti.
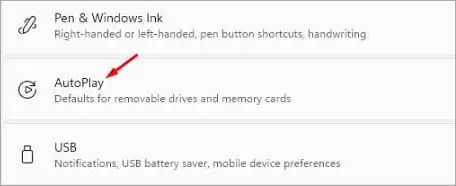
Vaihe 4 – Napsauta seuraavassa näytössä Irrotettavat asemat -kohdan pudotusvalikkoa ja valitse jokin muu vaihtoehto kuin ”Tuo valokuvat ja videot (Dropbox)”. Sama tulee tehdä muistikortille. Voit myös valita ”Kysy aina” tai ”Älä ryhdy”.
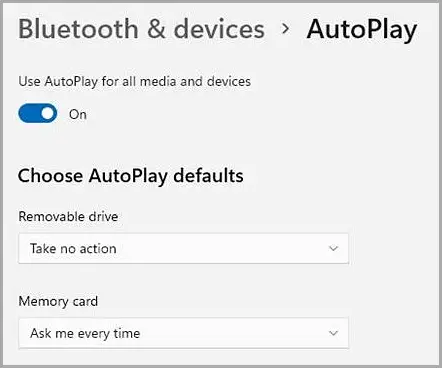
Vaihe 5 – Vaihtoehtoisesti voit poistaa automaattisen toiston käytöstä kaikilta medialta ja laitteilta. Voit tehdä tämän poistamalla käytöstä Ota automaattisen toiston käyttöön kaikille medialle ja laitteille -kohdan vieressä olevan kytkimen.
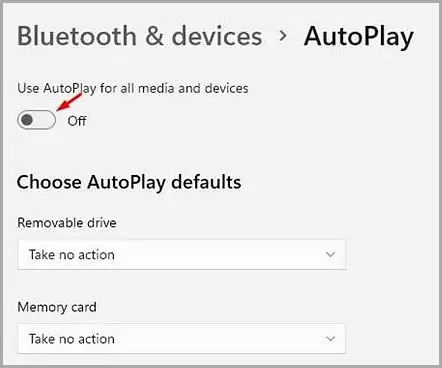
loppu.