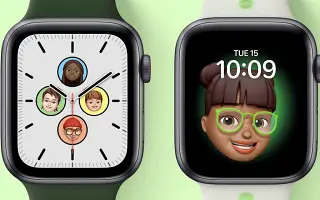Tämä artikkeli on kuvakaappauksilla varustettu opas, jonka avulla voit luoda Memojit Apple Watch Facen avulla. Jos pidät Memojista, tee siitä Apple Watch Face ja käytä sitä ranteessa.
Memojit, kuten nimestä voi päätellä, ovat hymiöitä, jotka edustavat sinua ja ovat loistava tapa ilmaista itseäsi henkilökohtaisella tavalla. Voit käyttää Apple-laitteita luomaan Memoji-memojia, joka muistuttaa sinua mahdollisimman paljon tai päinvastoin on mahdollisimman erottuva.
Jos omistat myös Apple Watchin, voit asettaa tämän muistion kellotauluksi kiinnittääksesi kaikkien huomion. Lisäksi, jos et ole vielä luonut Memojia, voit halutessasi luoda sellaisen suoraan kelloon tai iPhoneen.
Luodaan ensin muistiini mukaan Memoji ja asetetaan se sitten Apple Watch -kasvoiksi.
Näin voit luoda Memojin Apple Watch Face -kellotaulullasi. Jatka vierittämistä tarkistaaksesi sen.
Luo Memoji
Jos haluat määrittää Memojin Apple Watch -kasvoiksi, sinun on ensin luotava Memoji (jos et ole jo tehnyt sitä). Voit myös luoda Memojia näyttöpohjaisille Apple-laitteille, kuten iPhoneille, macOS-laitteille ja WatchOS-laitteille. Joten aloitetaan tekemällä kätevin Memoji iPhonellesi.
iPhonessa
Memojin luominen iPhonessa on hyvin yksinkertainen prosessi. Voit luoda Memojit nopeasti suoraan Viestit-sovelluksesta.
Voit luoda Memojin iPhonessasi siirtymällä ensin aloitusnäytön Viestit-sovellukseen tai iOS-laitteesi sovelluskirjastoon.
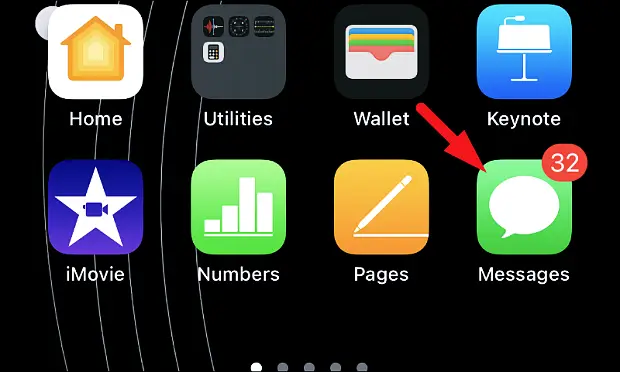
Jatka sitten napauttamalla keskusteluketjua viestinäytössä.
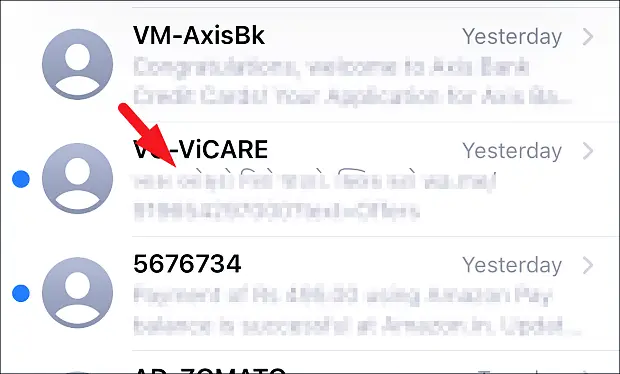
Napauta sitten harmaana olevaa App Store -kuvaketta chat-ketjun alaosassa avataksesi sovelluspalkin. Etsi sitten ”Memoji”-kuvake sovelluspalkista ja jatka napauttamalla sitä. Memoji-osio laajenee.
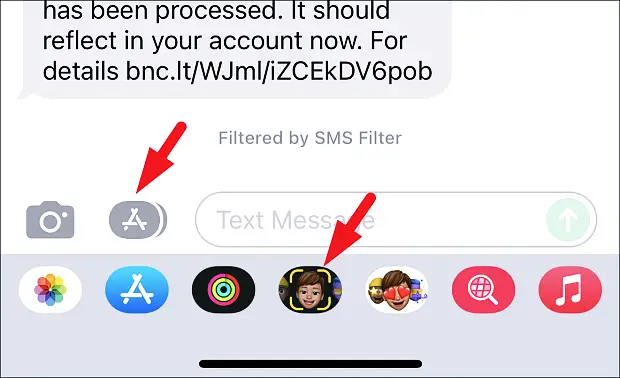
Jatka napauttamalla laajennetussa osiossa olevaa +-painiketta. Tämä avaa erillisen peittoikkunan näytöllesi.
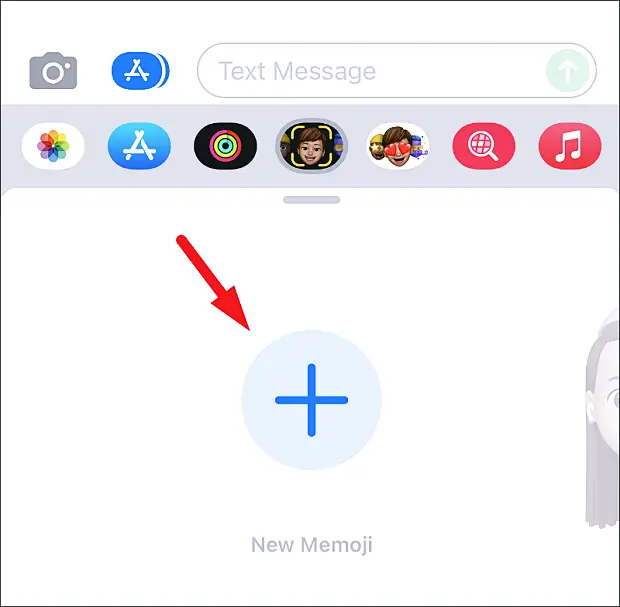
Vieritä nyt oikealta vasemmalle Memoji-näytössä nähdäksesi kaikki käytettävissä olevat mukautetut luokat. Napauta syöttääksesi luokkaan.
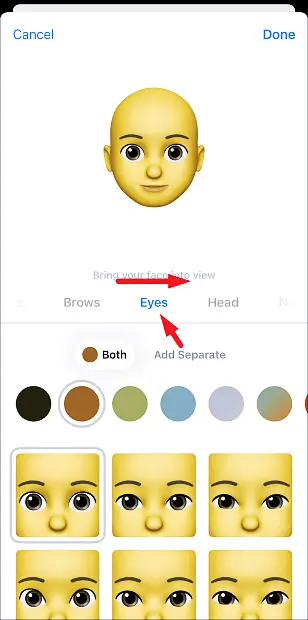
Samoin kunkin kategorian alla on monia erilaisia vaihtoehtoja persoonallisuutesi ja mieltymystesi mukaan. Valitse yksi vaihtoehdoista napsauttamalla sitä. Muutokset näkyvät välittömästi Memojissa.
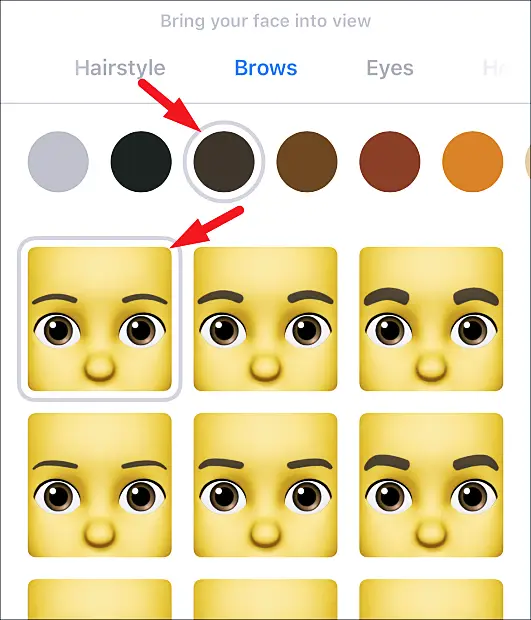
Kun olet luonut Memojin haluamallasi tavalla, napauta ”Valmis”-painiketta näytön oikeassa yläkulmassa tallentaaksesi Memojin.
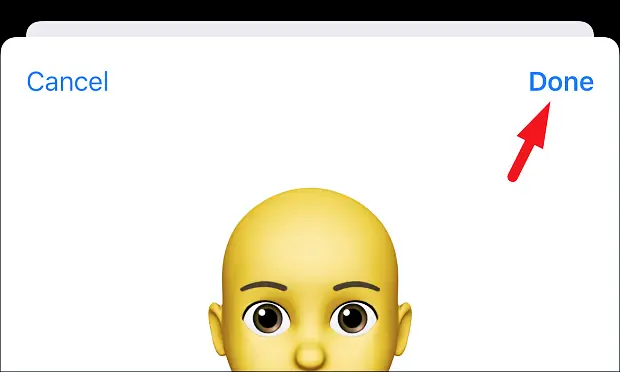
Apple Watchissa
Aivan kuten iPhonessa, Memojin luominen Apple Watchiin on yksinkertainen ja helppo prosessi. Ja koska se luo Memojit suoraan Apple Watchiin, voit määrittää sen välittömästi kellotauluksi.
Luo Memoji Apple Watchiin ensin. Paina Crown/Home-painiketta siirtyäksesi Apple Watchin sovellusnäyttöön, jos se ei ole jo näkyvissä.

Etsi ja napauta sitten ”Memoji”-sovellusruutua sovellusruudukosta tai Apple Watchin sovellusluettelosta.

Napauta sitten +-kuvaketta luodaksesi uuden Memojin Apple Watchiin. Tämä tuo näytölle peittoikkunan.

Napauta sitten luokkaa, jota haluat mukauttaa avatarillesi. Voit selata kaikkia luokkia vierittämällä Apple Watchin kruunua.
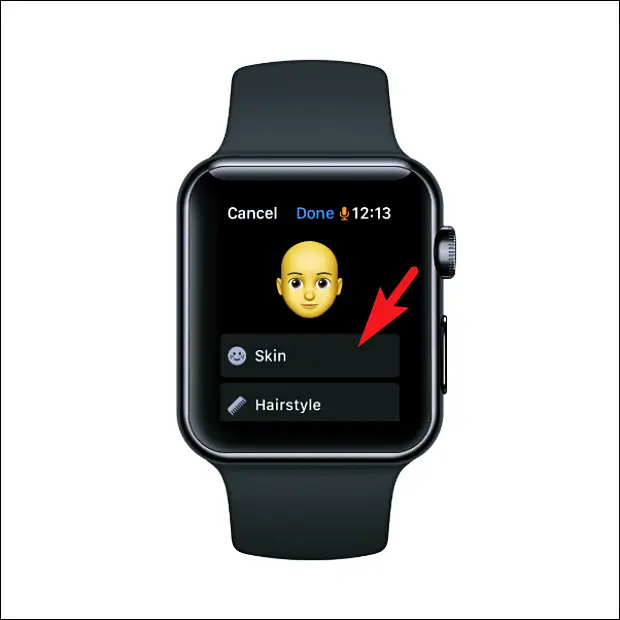
Kun olet valinnut muokattavan luokan, voit siirtyä vaihtoehdosta toiseen kiertämällä Apple Watchin kruunua. Näet välittömästi valitun vaihtoehdon esikatselun avatarissasi.

Kaikilla luokilla on alaluokkia, joita voit muokata. Voit selata kaikkia alaluokkia pyyhkäisemällä näytön alareunassa olevaa valikkoa oikealta vasemmalle. Pyöritä sitten Apple Watchin kruunua tutkiaksesi kunkin alaluokan mukautusvaihtoehtoja.
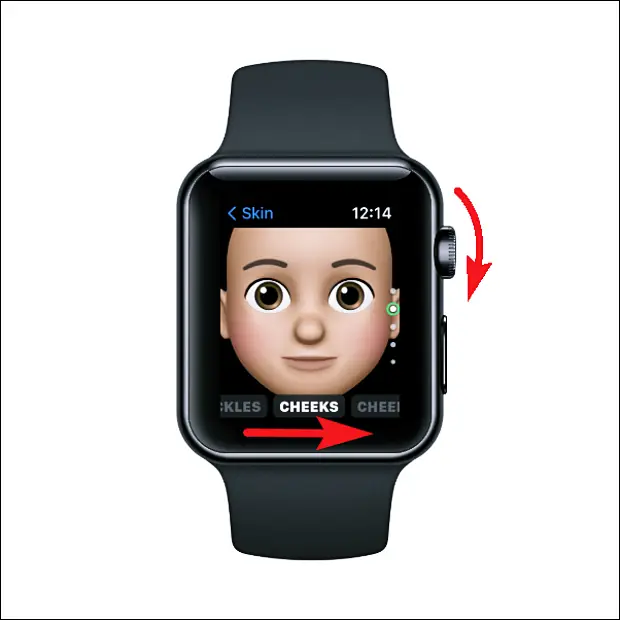
Kun olet mukauttanut Memojin mieleiseksesi, paina ’Takaisin’-painiketta vasemmassa yläkulmassa siirtyäksesi sovelluksen päänäyttöön. Jos ei ole jo päänäytössä.

Napsauta sitten Valmis-painiketta Memoji-sovelluksen päänäytössä tallentaaksesi Memojin.
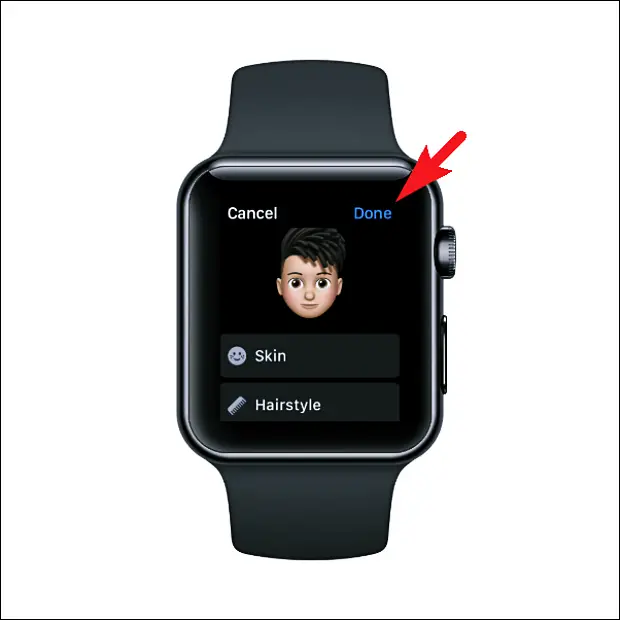
Nyt kun olet luonut Memojin, voit asettaa sen kellotauluksi.
Aseta Memojiksi Apple Watch Face
Memojin määrittäminen Apple Watchin näytöksi on todella helppoa, ja se tehdään samalla prosessilla, jolla normaalisti määrität minkä tahansa muun Apple Watchin kellotaulun.
Voit tehdä tämän pitämällä nykyistä Apple Watchin kasvota painettuna, jolloin kasvojen valitsinnäyttö tulee näkyviin.

Vieritä sitten oikealta vasemmalle, kunnes saavutat +-painikkeen, ja jatka napauttamalla.

Vieritä sitten alaspäin, kunnes löydät ”Memoji”-kellotaulun ja paina Lisää-painiketta jatkaaksesi.

Pyöritä seuraavassa näytössä Apple Watchin kruunua valitaksesi All Animoji (tämä vaihtoehto kiertää oletusmemojin läpi aina, kun herätät kellon) tai pyöritä kruunua valitaksesi äskettäin luotu Memoji. Kun olet valinnut, jatka pyyhkäisemällä oikealta vasemmalle.
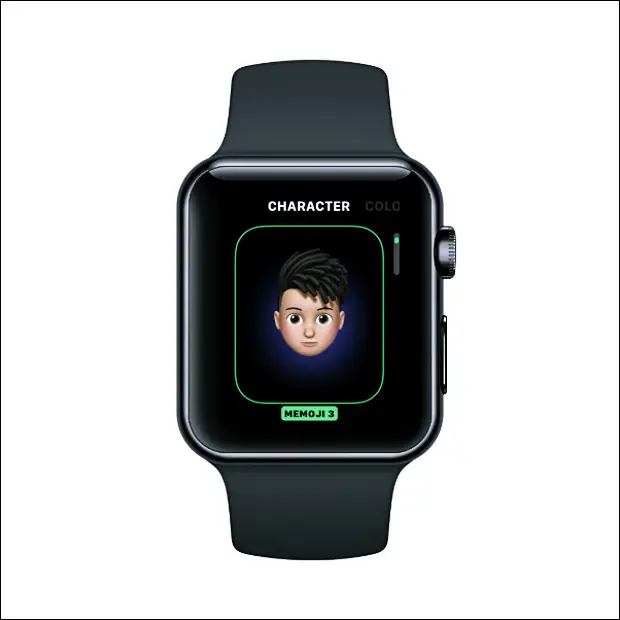
Pyöritä sitten Apple Watchin kruunua valitaksesi Memojin taustavärin. Kun olet tehnyt valinnat, jatka pyyhkäisemällä uudelleen oikealta vasemmalle.

Seuraavassa näytössä sinun on valittava Komplikaatiot. Memoji-kellotaulu tukee vain kahta komplikaatiota: kalenteri ja lämpötila. Oletusarvoisesti molemmat ovat käytössä. Poista käytöstä napauttamalla komplikaatioita yksitellen jatkaaksesi.

Etsi sitten seuraavalta näytöltä ”Sammuta” -ruutu ja napauta sammuttaaksesi komplikaatio.
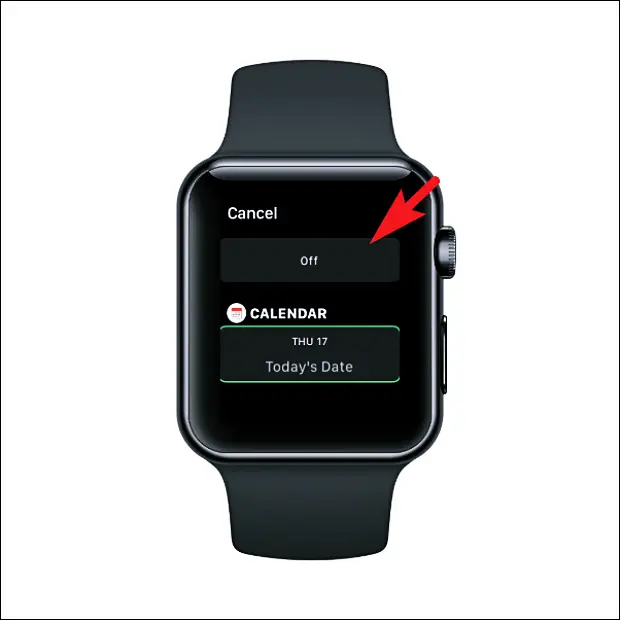
Jos et halua tietonäytön näkyvän kellotaulussa, toista sama muulle tietonäytölle.

Kun olet säätänyt kellotaulun mieleiseksesi, vahvista painamalla Apple Watchin Crown/Home-painiketta.
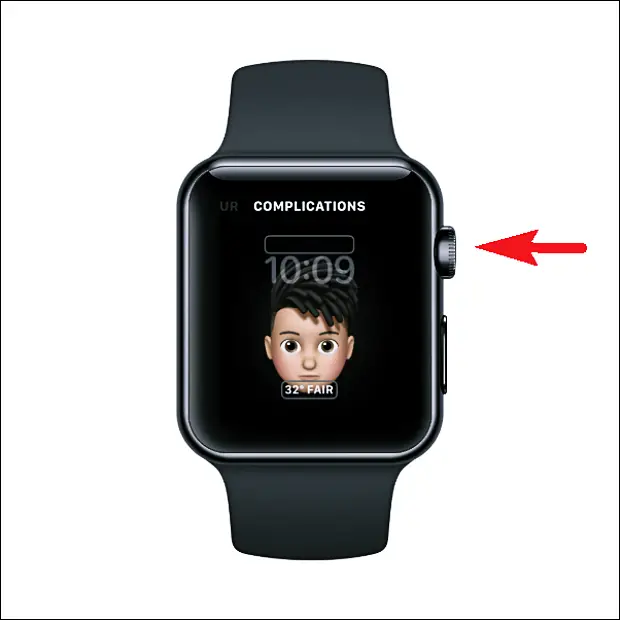
Napauta sitten Memoji-kellotaulua asettaaksesi sen pysyväksi kellotauluksi.

Olet nyt onnistuneesti määrittänyt Memojin Apple Watch Faceen.

Voit myös ilmaista erilaisia ilmaisuja napauttamalla Memojia.
Yllä olemme nähneet kuinka luoda Memoji Apple Watch Facen avulla. Toivomme, että nämä tiedot ovat auttaneet sinua löytämään tarvitsemasi.