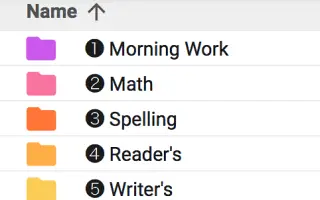Tämä artikkeli on asennusopas, joka sisältää hyödyllisiä kuvakaappauksia Google Driven kansioiden värien asettamisesta.
Google Drive on suosituin pilvitallennuspalvelu, ja sovelluksia on saatavilla lähes jokaiselle alustalle.
Voit ladata tiedostoja ja kansioita Google Drivesta yksinkertaisin vaihein, ja saat 15 Gt ilmaista tallennustilaa tätä varten. Google Drive on hyödyllinen, mutta jos luotat voimakkaasti Google Driveen, Google Drive -tiedostojen ja -kansioiden järjestäminen voi olla vaikeaa.
Paras tapa järjestää kansiosi Google Drivessa on värittää ne. Kyllä, Google Drive voi värittää Drive-kansiosi. Se voi myös auttaa poistamaan kaiken sotkun ja pitämään Google Drivesi siistinä ja siistinä.
Alla kerrotaan, kuinka Google Driven kansion väri asetetaan. Jatka vierittämistä tarkistaaksesi sen.
Google Driven kansioiden värien asetusprosessi
Google Driven kansioiden väritys auttaa sinua löytämään ne nopeammin. Se auttaa myös erottamaan samannimiset kansiot. Alla jaamme vaiheittaisen oppaan värikoodikansioista Google Drivessa.
- Avaa ensin suosikkiverkkoselaimesi ja siirry Google Drive -sivustolle .
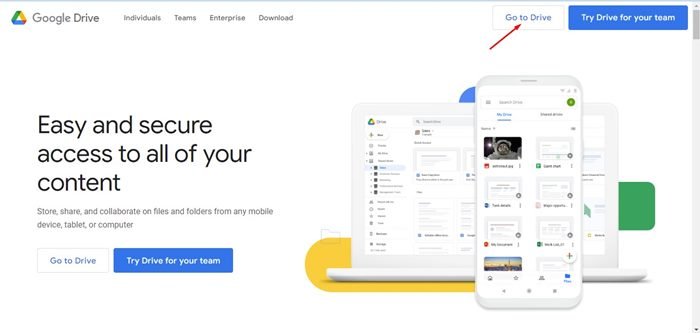
- Kirjaudu seuraavaksi sisään Google Drive -tililläsi. Selaa nyt kansioon, jolle haluat määrittää värin .
- Kun olet valinnut kansion, jonka haluat värikoodin, napsauta kansiota hiiren kakkospainikkeella ja valitse Change Color .
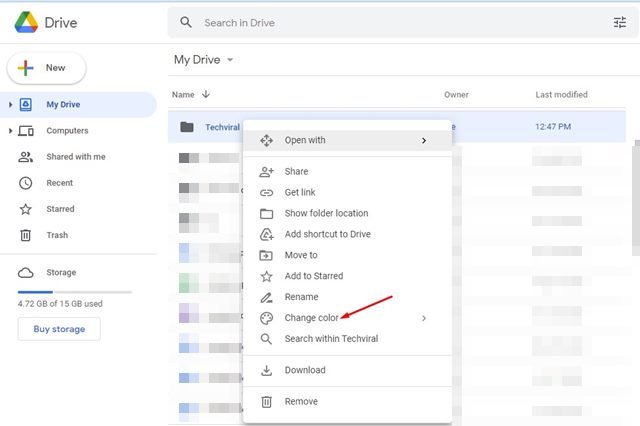
- Vie hiiren osoitin värimuutoksen päälle nähdäksesi eri värin.
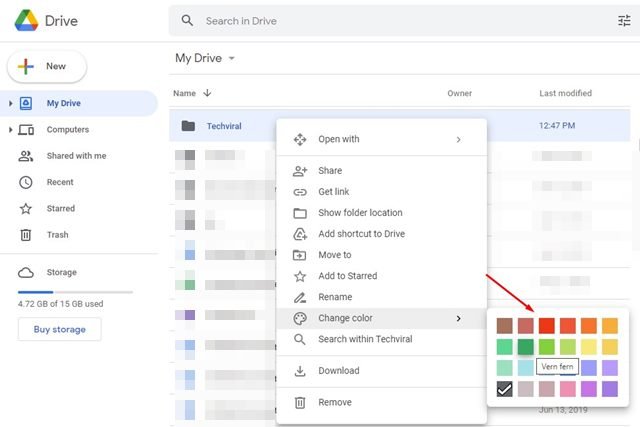
- Voit määrittää värin napsauttamalla väriä. Jos haluat määrittää värejä muille Google Drive -kansioille, sinun on toistettava samat vaiheet.
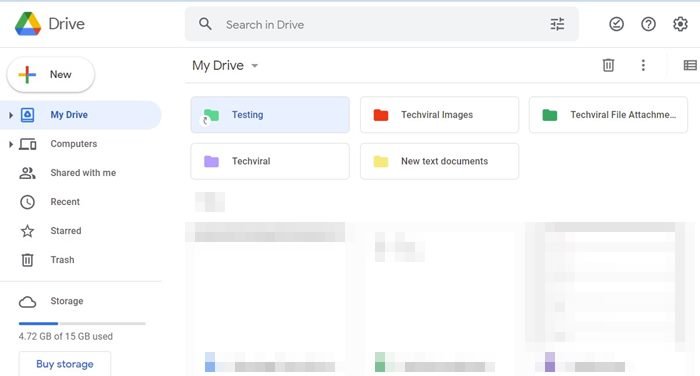
Asennus on valmis. Värien määrittäminen kansioihin Google Drivessa. Tällä hetkellä Google Drive tarjoaa 24 väriä, joista valita, eikä värikoodeja voi lisätä.
Valitse väri (harmaa) alta , jos haluat peruuttaa värinmuutoksen .
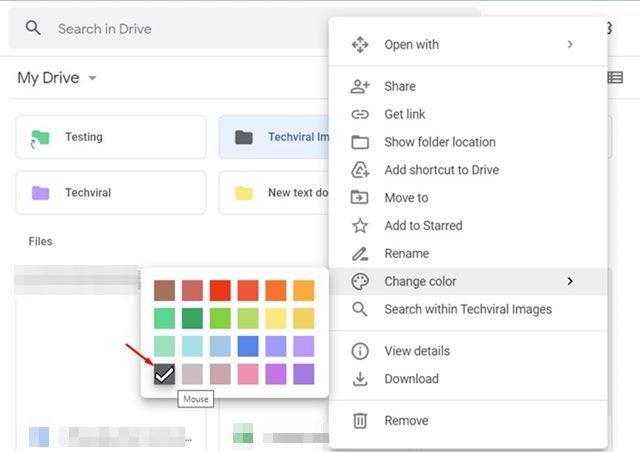
Näin voit värittää kansion Google Drive for Desktop -sovelluksessa. Google Drive käyttää harmaata oletusvärinä kaikissa luomissaan kansioissa. Voit kuitenkin muuttaa Google Drive -kansiosi väriä yksinkertaisilla vaiheilla noudattamalla tässä artikkelissa kuvattua prosessia.
Yllä olemme nähneet, kuinka kansion väri asetetaan Google Drivessa. Toivomme, että nämä tiedot ovat auttaneet sinua löytämään tarvitsemasi.