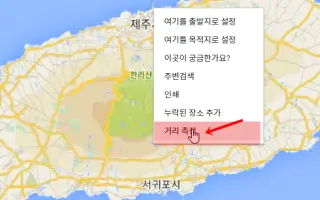Tämä artikkeli on asennusopas, joka sisältää hyödyllisiä kuvakaappauksia etäisyyden mittaamiseen Google Mapsissa.
Google Maps voi olla paras kumppanisi, varsinkin jos olet uusi tässä kaupungissa etkä tiedä minne mennä tai missä yöpyä. Google Maps antaa sinulle reittiohjeet, tarjoaa reaaliaikaisia liikennetietoja ja auttaa sinua löytämään lähellä olevia maamerkkejä.
Google Maps tarjoaa myös reaaliaikaisen junaseurannan, mikä on erittäin kätevää niille, jotka matkustavat usein junalla. Puhumme Google Mapsista, koska uusimmat sovellukset pystyvät mittaamaan etäisyyksiä.
Google Maps -sovelluksen tai -sivuston avulla on helppo mitata kahden tai useamman kiinteän sijainnin välinen etäisyys. Miksi tästä olisi hyötyä? Kahden tai useamman pisteen välisen tarkan etäisyyden mittaaminen voi säästää aikaa, kun sinulla on kiire etkä suunnittele reittiä.
Näin voit mitata etäisyyden Google Mapsissa. Jatka vierittämistä tarkistaaksesi sen.
Mittaa etäisyys Google Mapsissa
Joten jos olet kiinnostunut etäisyyden mittaamisesta Google Mapsissa millä tahansa laitteella, luet oikean oppaan. Tässä artikkelissa jaamme vaiheittaisen oppaan etäisyyden mittaamiseen Google Mapsissa pöytäkoneille ja mobiililaitteille. Tarkistetaan.
1. Mittaa Google Maps -etäisyys tietokoneesta
Kahden tai useamman pisteen välinen etäisyys on erittäin helppoa mitata Google Mapsin työpöytäsovelluksessa.
- Ensinnäkin suosikki selaimesi jaAvaa Google Maps -sivusto .
- Etsi seuraavaksi paikka, josta haluat mitata etäisyyden. Napsauta hiiren kakkospainikkeella kohtaa, jonka haluat asettaa aloituspisteen, ja valitse Mittaa etäisyys . Tämä lisätään ensimmäiseen kohtaan.
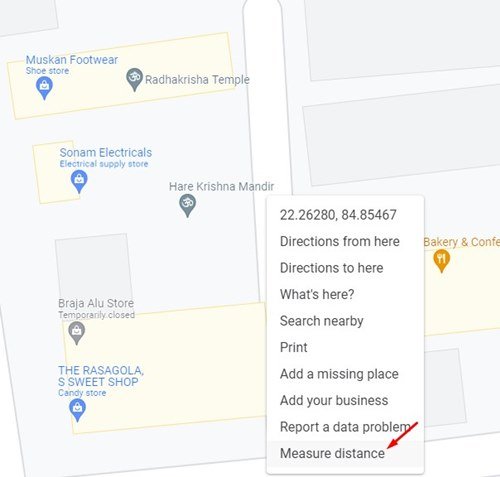
- Jos haluat lisätä toisen pisteen, sinun on napsautettava toista sijaintia kartalla.
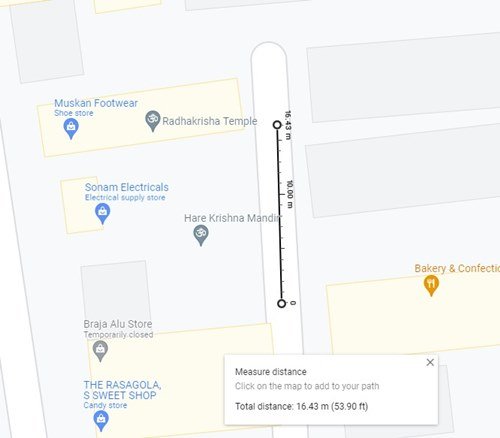
- Google Maps näyttää kokonaisetäisyyden sivun alareunassa.
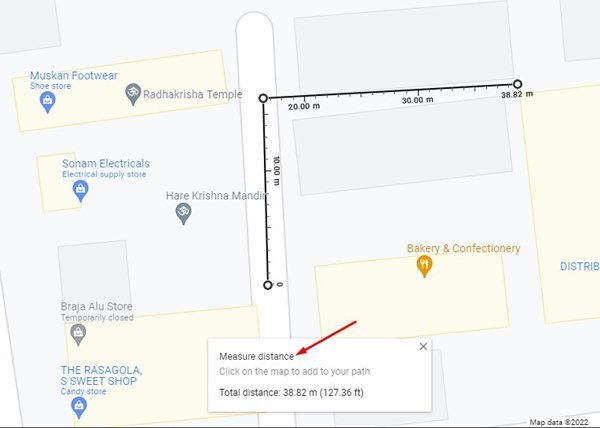
- Voit lisätä pisteitä klikkaamalla paikkaa. Jokaisen uuden pisteen jälkeen Google Maps näyttää etäisyyden näytön alareunassa.
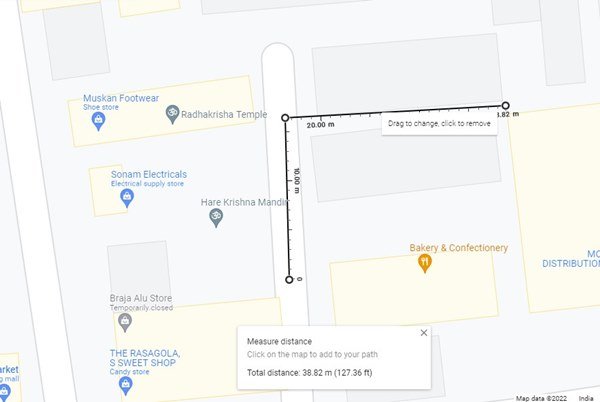
Näin asennus tehdään. Näin etäisyydet mitataan Google Mapsissa pöytäkoneille.
2. Mittaa Google Maps -etäisyys mobiililaitteella
Aivan kuten verkkoversiossa, voit käyttää Google Maps -mobiilisovellusta kahden tai useamman pisteen välisen etäisyyden mittaamiseen.
- Suorita ensin Google Maps älypuhelimellasi .
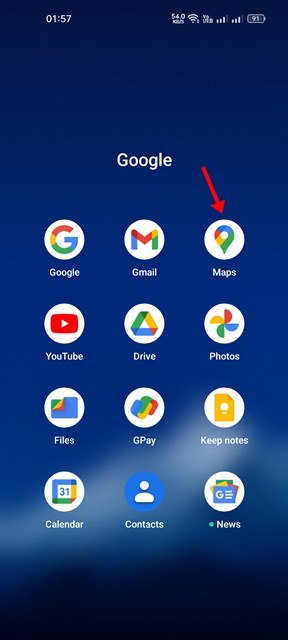
- Siirry nyt kohtaan, jossa haluat mitata etäisyyden. Lisää seuraavaksi merkki napauttamalla ja pitämällä karttaa painettuna .
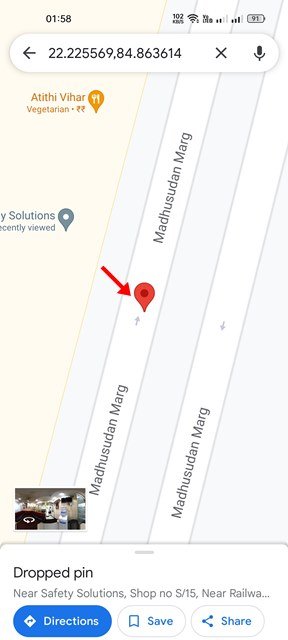
- Näytön alareunaan tulee nyt valikko. Napauta Mittaa etäisyys .
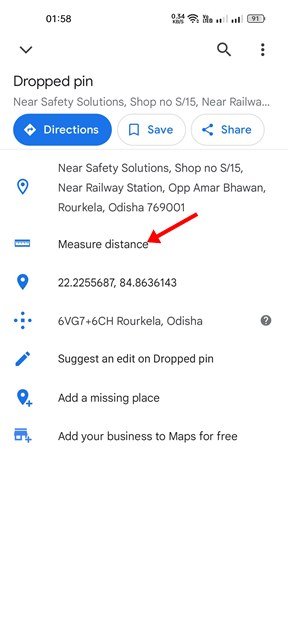
- Sinun on siirrettävä karttaa, kunnes kohde on uuden mitattavan sijainnin yläpuolella.
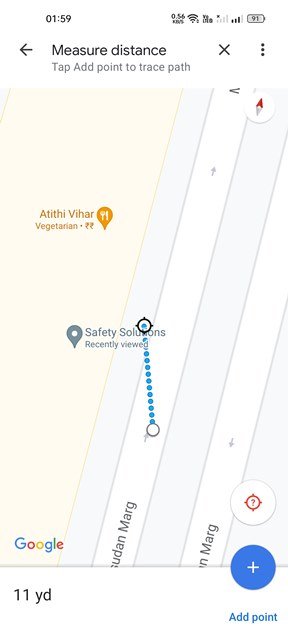
- Etäisyys näkyy Google Mapsissa. Voit lisätä pisteitä alla kuvatulla tavalla painamalla Lisää pisteitä -vaihtoehtoa.
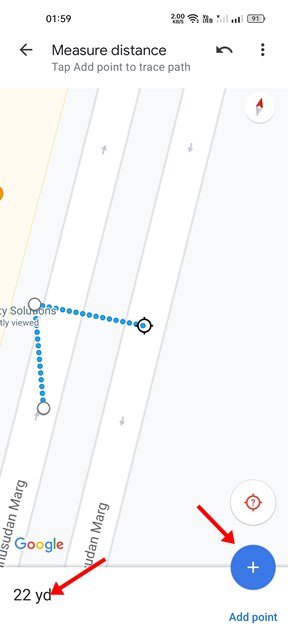
- Pisteiden lisäämisen jälkeen sinun on siirrettävä karttaa kohdesijainnin määrittämiseksi. Google Maps päivittää etäisyyden, kun lisäät pisteitä ja laajennat sijaintia.
Näin asennus tehdään. Kuinka mitata etäisyyttä Google Mapsissa Android/iOS:lle.
En näe mahdollisuutta mitata etäisyyttä manuaalisesti valitsemalla piste tavallisessa navigointisovelluksessa. Google Mapsin avulla voit myös tallentaa reittejä tulevaa käyttöä varten, tarkastella liikennetietoja ja paljon muuta.
Yllä tarkastelimme etäisyyden mittaamista Google Mapsissa. Toivomme, että nämä tiedot ovat auttaneet sinua löytämään tarvitsemasi.