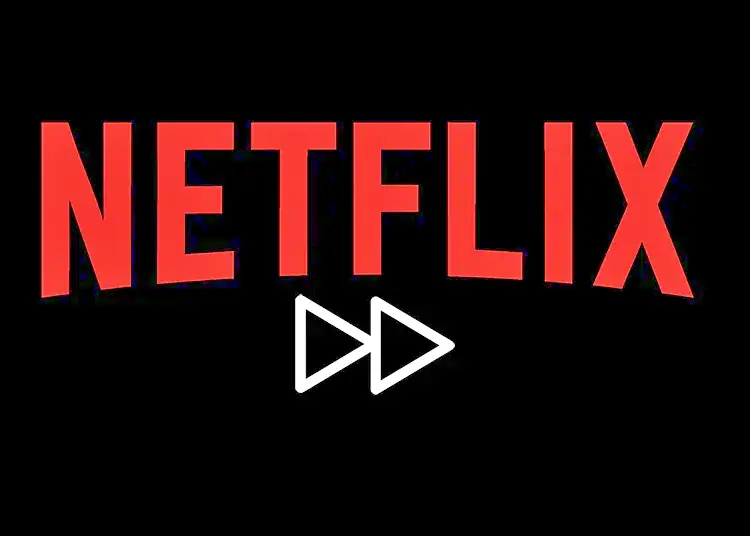Oletko koskaan halunnut muuttaa Netflixin toistonopeutta? Näin voit katsella elokuvia ja TV-ohjelmia nopeammin. YouTube tarjoaa erilaisia toistonopeuksia, mutta jonkin aikaa Netflix näytti olevan haluton tukemaan ominaisuutta virallisesti.
Voit kuitenkin nyt katsoa ohjelmia ja elokuvia tavallista nopeammin tai hitaammin kuin on tarkoitettu. Joten miten pääset Netflixin erilaisiin toistonopeuksiin? Se on helppo tehdä, ainakin katseltaessa selaimilla, Android- ja iOS-laitteilla ja tietyillä älytelevisioilla, joten näytämme sinulle kuinka.
Alla jaamme kuinka muuttaa toistonopeutta Netflixissä. Jatka vierittämistä saadaksesi selville.
Mikä on muuttuva toistonopeus Netflixissä?
Nopeuttamalla tai hidastamalla Netflixin sisältöä kuluttajat voivat katsella sisältöä hieman nopeammin (1,2x) tai paljon nopeammin (1,5x). Se tarjoaa myös hitaampia vaihtoehtoja (0,5x ja 0,7x), jotka sopivat täydellisesti niille, jotka haluavat analysoida suosikkimediaansa. Äänenkorkeus muuttuu myös vastaamaan uutta katselunopeutta.
Netflix testasi ominaisuutta ensimmäisen kerran vuonna 2019, mutta se aiheutti kiistaa erityisesti elokuvantekijöiden keskuudessa, jotka uskoivat suoratoistopalvelun manipuloivan heidän tuotantonsa katselua. Jos esimerkiksi nopeutat sisältöä, saatat menettää vivahteita. Ohjaajat ja käsikirjoittajat vaativat, että he tekevät tuotteensa tietyllä tavalla eivätkä halunneet katsojien pilaavan sitä.
Netflix puolestaan mainitsee tekstitetyt elokuvat yhtenä syynä, miksi ihmiset haluavat katsoa sisältöä hitaammin.
Katsojilla on myös hyviä syitä haluta nähdä sisältöä aikaisemmin. Haluat esimerkiksi katsoa hidasta televisiota, mutta et niin hidasta kuin muut ihmiset. Hitaat TV-ohjelmat ovat yleensä reaaliaikaisia ja sisältävät erilaisia kauniita maisemia.
Toistonopeus eroaa viiveestä. On monia syitä, miksi suoratoistopalvelut toimivat hitaasti.
Kuinka muuttaa videon toistonopeutta Netflixissä
Tekijöiden huolista huolimatta Netflix tarjoaa mahdollisuuden muuttaa sisällön katselunopeutta alustallaan. Ja se on hämmästyttävän helppoa. Eli jos katsot jotain verkkoselaimella tai Netflix-sovelluksella Androidille ja iOS:lle, HTML5.
Katso ensin elokuva tai TV-ohjelma, jonka haluat nähdä. Keskeytä sisältö. Käyttöliittymän alareunasta löydät joukon vaihtoehtoja, mukaan lukien (vasemmalla) 10 sekunnin kelaus taaksepäin tai eteenpäin -painikkeen ja oikealla vaihtoehdon äänen säätämiseen ja tekstityksen lisäämiseen tai poistamiseen.
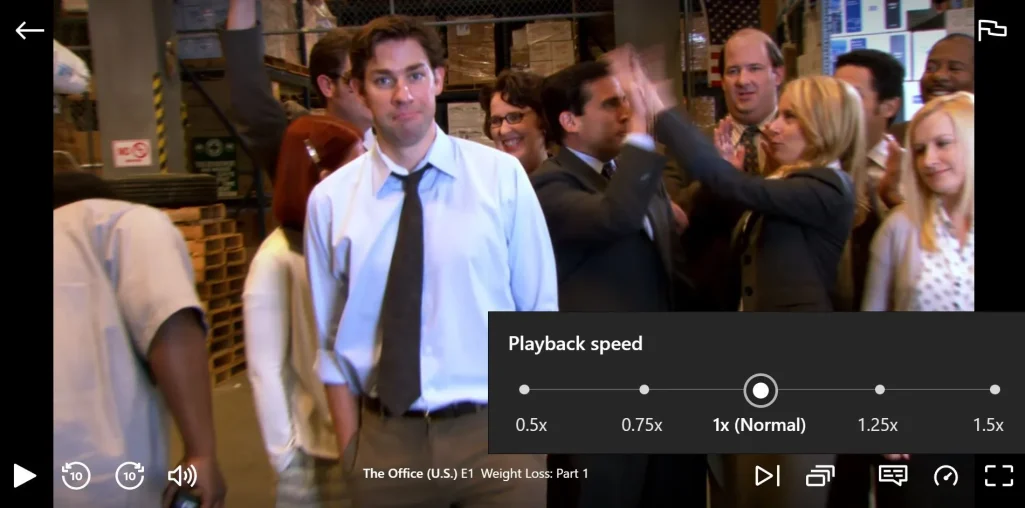
Näytön oikealla puolella on symboli, joka näyttää nopeusmittarilta. Vie hiiri tämän päälle avaa pienen paneelin nimeltä ”Toistonopeus”. Se on oletuksena ”1x (Normaali)”, mutta voit nopeuttaa sitä napsauttamalla ”1,25x” tai ”1,5x”. Tai napsauta ”0,75x” tai ”0,5x” hidastaaksesi sitä.
Voinko muuttaa Netflix-videon toistonopeutta älytelevisiossani?
Toistamisen arvoinen. Yllä oleva menetelmä toimii vain verkkoselaimella, Netflix-sovelluksella Androidille ja iOS:lle tai tietyille älytelevisioille. Kaikki HTML5-käyttöjärjestelmä tukee tätä ominaisuutta. Näitä selaimia ovat mm.
- Google Chrome
- Safari
- Microsoft Edge
- Firefox
- Ooppera
Entä jos et voi käyttää Smart TV:n virkistystaajuutta? Saatat olla epäonninen, mutta tässä on yksi kokeilun arvoinen menetelmä.
Älytelevisiossasi tulisi olla verkkoselain tai ainakin mahdollisuus asentaa uusi selain. Voit käyttää Netflixiä avaamalla sen televisiossasi tai asentamalla ja avaamalla sitten jonkin yllä olevista viidestä selaimesta, mikä antaa sinulle muuttuvan toistovaihtoehdon, joka on käytettävissä vain HTML5-yhteensopivien sovellusten kautta.
Kuinka säätää Netflixin toistonopeutta edelleen
Viiden eri toistonopeuden käyttäminen ei ehkä sovi etsimällesi. On parasta asentaa laajennus, kuten Google Chrome, muuttaaksesi Netflixin toistonopeutta entisestään. Joten mitä laajennuksia suosittelemme?
1. Videon nopeuden säädin
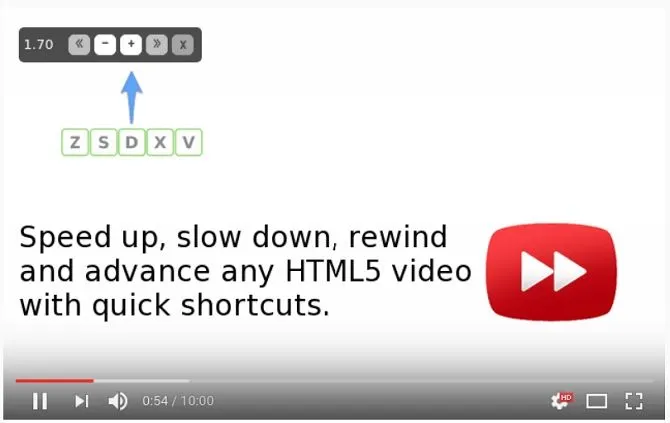
Videon nopeussäätimen avulla voit muuttaa nopeutta hyvin pienin askelin. Normaali 1.0 nopeus on oletusarvo. Vie hiiri näytön vasemman kulman päälle ja napsauta plus- tai miinuspainiketta lisätäksesi tai vähentääksesi Netflixin toistonopeutta.
Jos et ole varma, pystytkö katsomaan sisältöä vieläkin nopeammin, kokeile 1,1-kertaista. Voit säästää 6 minuuttia 60 minuutin videossa.
Video Speed Controller ohjaa minkä tahansa HTML5-videon nopeutta, ja siinä on käteviä pikanäppäimiä sisällön kelaamiseen taaksepäin tai eteenpäin.
Lataa: Video Speed Controller
2. SpeedUp
Tämä on samanlainen lisäosa, jonka avulla voit hallita minkä tahansa verkkosivuston videoita. Se ei rajoitu Netflixiin. SpeedUp on saatavilla myös muilla suoratoistoalustoilla, kuten Hulu ja Amazon Prime.
Kuten nimestä voi päätellä, SpeedUp voi myös hidastaa sisältöäsi. Se on vähemmän intensiivinen kuin videon nopeuden säädin, ja siinä on 9 painiketta toistonopeuden muuttamiseksi 0,75-2,25-kertaiseksi. Jälleen 1,10x-vaihtoehto on loistava tapa säästää aikaa laadusta tinkimättä.
Lataa: SpeedUp
Miksi Netflix muuttaa toistonopeutta?
Kokeesta keskusteltuaan Netflix väitti :
”Samankaltaiset ominaisuudet ovat olleet saatavilla DVD-soittimissa ja DVR-laitteissa jo vuosia, ja jäsenemme ovat niitä erittäin toivoneet. Testimme osoittavat muun muassa, että kuluttajat arvostavat joustavuutta, jota tarjotaan, kun he katsovat suosikkikohtauksiaan uudelleen tekstityksellä tai kuuron takia hidastettuina.”
Mutta miksi haluat katsoa elokuvaa tai TV-ohjelmaa nopeammin tai hitaammin kuin on tarkoitettu?
Netflix on oikeassa. Muut palvelut ovat tarjonneet tätä jo vuosia. Harvat sisällöntuottajat arvostelevat YouTubea siitä, että se antaa katsojille mahdollisuuden nopeuttaa sisältöään. Vastaavasti DVD- ja Blu-ray-soittimissa on yleensä tämä ominaisuus. Joitakin podcasteja voi myös kuunnella nopeasti. Tämä tarkoittaa, että voit kuunnella kokonaisia jaksoja työmatkalla.
Netflix-sisällön toistaminen suuremmilla nopeuksilla on parempi televisio-ohjelmille kuin elokuville. Netflix on synonyymi ahmimalle katsomiselle, joten sisällön nopeuttaminen voi selvitä kaudesta ennätysajassa. Joten jos haluat katsoa Stranger Thingsin seuraavan jakson, muuta Netflixin toistonopeus 1,5-kertaiseksi, jotta voit katsoa sen lounastauollasi.
Onko ero niin tärkeä? Jaa jakson tai elokuvan pituus (minuutteina) nopeudella. Voit katsoa 60 minuutin esityksen 40 minuutissa 1,5-kertaisella nopeudella. 10-jaksoinen sarja, jossa jokainen jakso on 60 minuuttia, säästää 100 minuuttia, kun sitä katsotaan 1,2-kertaisella nopeudella. Ero katselukokemuksessa normaalinopeuden ja 1,2-kertaisen nopeuden välillä on lähes huomaamaton.
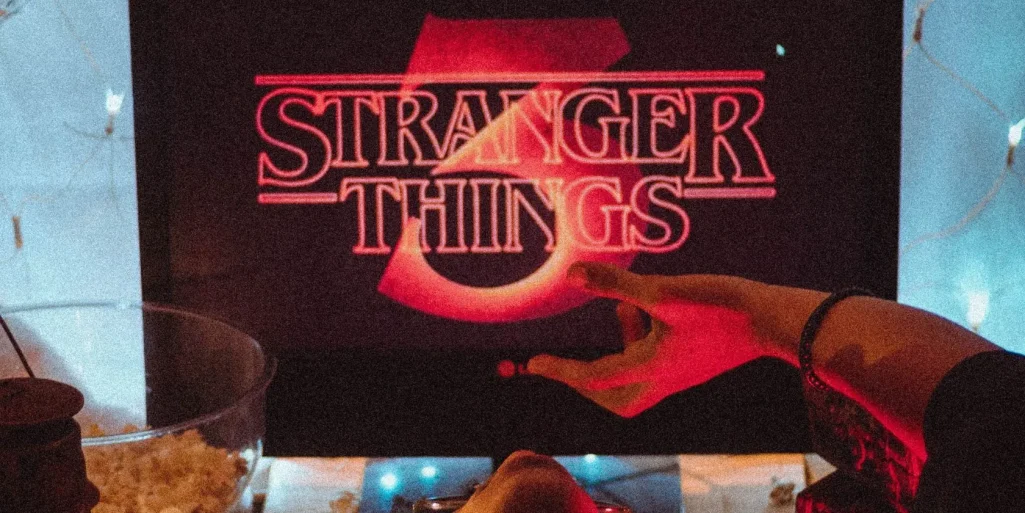
Ja me kaikki koemme elokuvat eri tavalla. Aikomukset voivat myös vaihdella kirjoittajien ja ohjaajien välillä. Tietysti kuluttajat tulkitsevat tuotteen myös rinnakkain. Muuttuva toistonopeus voidaan nähdä myös tapana parantaa sisällön saatavuutta.
Mahdollisuus muuttaa toistonopeutta Netflixissä voi myös auttaa autistisia ihmisiä, joiden mielestä sisällön katselu eri nopeuksilla on nautinnollisempaa ja tyydyttävämpää.
Haluatko muuttaa Netflixin toistonopeutta?
Kun luet tätä, olet selvästi päättänyt tutkia mahdollisuutta muuttaa toistonopeutta Netflixissä. Pitäisikö sinun vai ei, on sinun päätettävissäsi.
Näin muutat toistonopeutta Netflixissä. Toivomme, että nämä tiedot auttoivat sinua ratkaisemaan ongelmasi.