Evästeet ovat pieniä tiedostoja, jotka vierailemasi verkkosivustot tallentavat selaimeesi. Kun seuraavan kerran käyt kyseiselle sivustolle, sivusto lukee tämän evästetiedoston tiedot ja tarjoaa palveluita niiden mukaisesti.
Esimerkiksi evästetiedosto voi sisältää istuntotunnuksen. Tämä kertoo verkkosivustolle, mikä käyttäjätili sinulla on, ja kirjaa sinut automaattisesti kyseiselle tilille. Olemme koonneet kattavan oppaan verkkoselaimen evästeistä, joten tutustu siihen saadaksesi lisätietoja.
Chrome erottaa kolmannen osapuolen evästeet muista evästetyypeistä, jotka mahdollistavat tietojen keräämisen ja seurannan ulkoisten tahojen toimesta. Jos olet huolissasi yksityisyydestäsi, näet edelleen vaihtoehdon vain estää kolmannen osapuolen evästeet, mutta tämä voi häiritä joitakin verkkosivuston toimintoja.
Jotta tämä verkkosivusto voi pitää sinut kirjautuneena tilillesi ja muistaa henkilökohtaiset asetuksesi, sinun on otettava evästeet käyttöön selaimessasi. Näytän sinulle, kuinka tämä tehdään Chromessa.
Chrome: Ota evästeet käyttöön tietokoneellasi
Noudata näitä ohjeita ottaaksesi evästeet käyttöön Chromessa Windows-, Mac-, Linux- tai Chromebook-tietokoneissa.
Vaihe 1 – Avaa ensin Chrome tietokoneellasi. Napsauta kolmea pistettä Chromen oikeassa yläkulmassa.
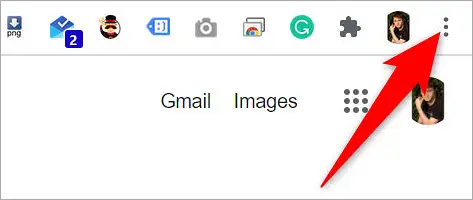
Vaihe 2 – Napsauta 3 pisteen valikosta Asetukset.
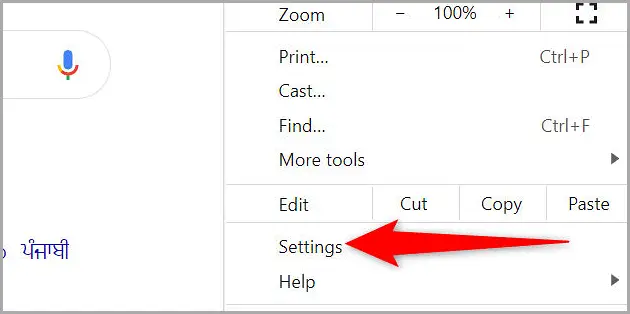
Vaihe 3 – Valitse ”Asetukset” -sivulla ”Privacy & Security” vasemmasta sivupalkista.
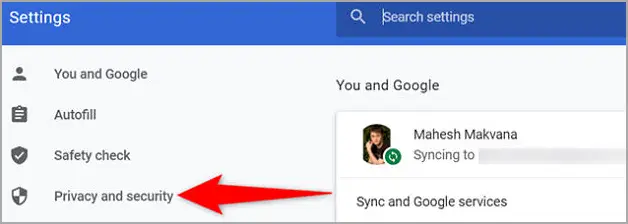
Vaihe 4 – Napsauta oikeanpuoleisessa ruudussa ”Sivustoasetukset”.
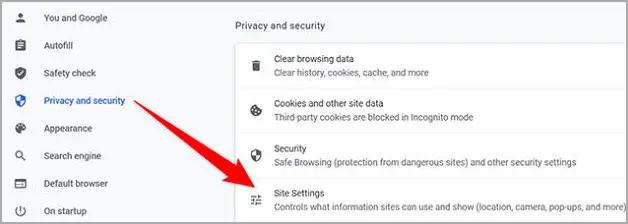
Vaihe 5 – Sivuston asetukset -sivu tulee näkyviin. Napsauta täällä ”Sisältö” -osiossa ”Evästeet ja sivustotiedot”.
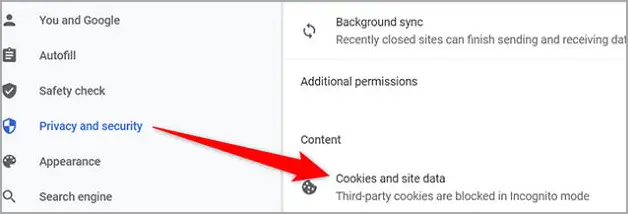
Vaihe 6 – Chrome avaa Evästeet ja muut sivustotiedot -sivun. Ota tämän sivun Yleiset asetukset -osiossa käyttöön vaihtoehto ”Estä kolmannen osapuolen evästeet incognito-tilassa”. Tämä ottaa käyttöön sekä ensimmäisen että kolmannen osapuolen evästeet tavallisissa Chrome-ikkunoissa, mutta estää kolmannen osapuolen evästeet incognito-ikkunoissa.
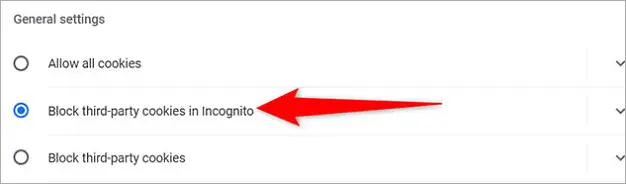
Vaihe 7 – Hyväksy kaikki evästeet sekä tavallisissa että incognito-ikkunoissa ottamalla käyttöön ”Hyväksy kaikki evästeet” -vaihtoehto samalla ”Evästeet ja muut sivuston tiedot” -sivulla.
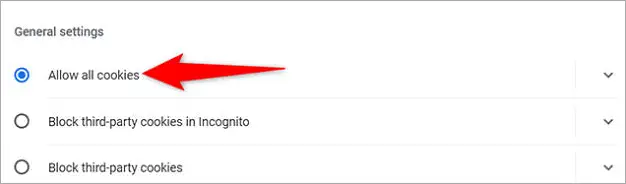
Sivustot, joilla käytät, voivat nyt tallentaa evästeitä tietokoneesi Chromeen.
Chrome: Ota evästeet käyttöön mobiililaitteella
Evästeet ovat aina päällä iPhonen ja iPadin Chromessa. Tämä tarkoittaa, että sinun ei tarvitse tehdä mitään ottaaksesi evästeet käyttöön selaimessasi.
Ota evästeet käyttöön Androidin Chromen Asetukset-vaihtoehdon avulla. Aloita avaamalla Chrome Android-puhelimellasi.
Vaihe 1 – Napauta kolmea pistettä Chromen oikeassa yläkulmassa.
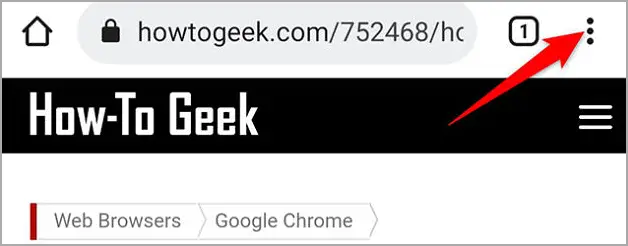
Vaihe 2 – Valitse ”Asetukset” kolmen pisteen valikosta.
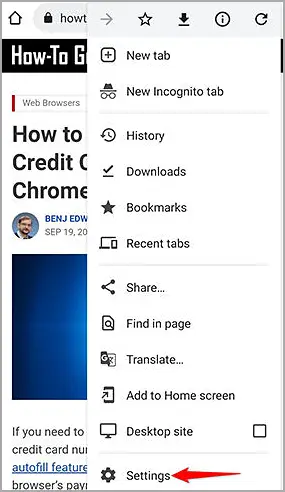
Vaihe 3 – Valitse ”Asetukset” -kohdan ”Lisäasetukset” -osiossa ”Sivustoasetukset”.
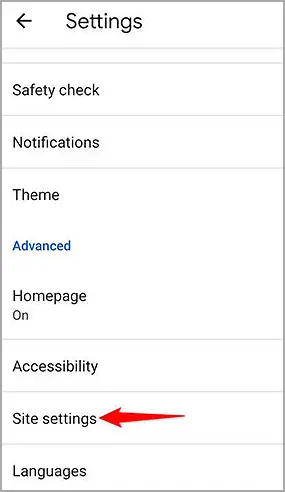
Vaihe 4 – Napauta ”Sivustoasetukset” -sivulla ”Evästeet” hallitaksesi evästeasetuksiasi.
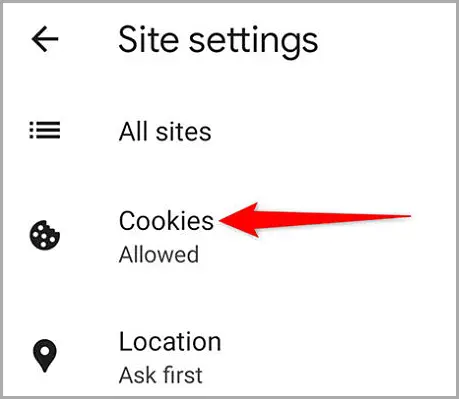
Vaihe 5 – Näet nyt ”Evästeet”-näytön. Täällä voit ottaa käyttöön ”Estä kolmannen osapuolen evästeet incognito-tilassa” -vaihtoehdon ottaaksesi sekä ensimmäisen että kolmannen osapuolen evästeet käyttöön tavallisissa Chrome-ikkunoissa, mutta estää kolmannen osapuolen evästeet incognito-ikkunoissa.
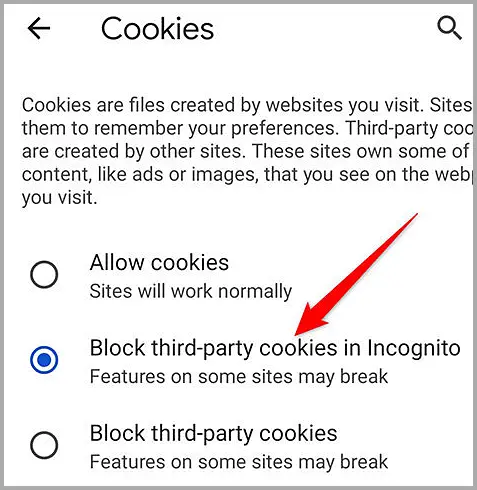
Vaihe 6 – Ota käyttöön ”Hyväksy evästeet” -vaihtoehto ottaaksesi sekä ensimmäisen että kolmannen osapuolen evästeet käyttöön sekä tavallisissa että incognito-Chrome-ikkunoissa.
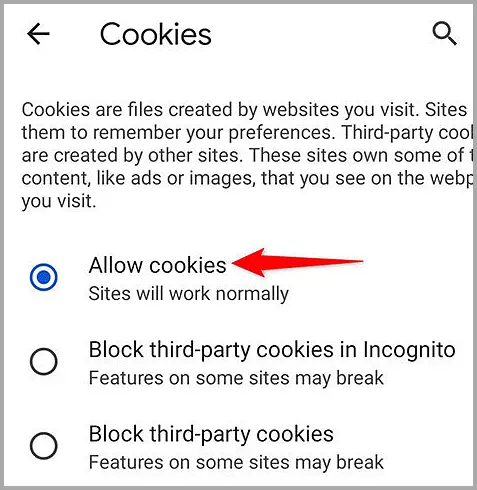
Tarkastelimme, kuinka voit antaa verkkosivustojen muistaa asetuksesi Chromessa. Jos Chrome lopulta kerää liian monta evästettä, voit tyhjentää ne kaikki muutamalla napsautuksella.
loppu.













