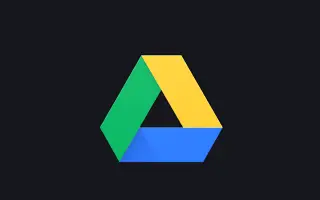Tämä artikkeli on asennusopas, joka sisältää hyödyllisiä kuvakaappauksia Google Driven pimeän tilan määrittämiseen Androidissa.
Google-tili antaa sinulle ilmaisen pääsyn moniin Googlen palveluihin, kuten Google Mapsiin, Google Driveen, YouTubeen, Google Kuviin, Gmailiin ja muihin. Tässä artikkelissa käsitellään Google Drivea, vuonna 2012 lanseerattua pilvitallennuspalvelua.
Jokaisella Google-tilillä on 15 Gt ilmaista tallennustilaa, jota voit käyttää useiden Google-palvelujen, kuten Gmailin, Google Kuvien, Google Driven ja muiden kanssa. Android-käyttäjät käyttävät yleensä Google Drivea tärkeiden tiedostojen tallentamiseen ja tallennustilan vapauttamiseen laitteissaan.
Jos käytät Google Drive Android -sovellusta pilvipalveluihin tallennettujen tiedostojen hallintaan, haluat ottaa tumman teeman käyttöön. Google Driven tumma teema helpottaa tiedostojesi katselua mobiililaitteellasi ja vähentää samalla akun kulutusta.
Alla kerrotaan Google Driven tumman tilan määrittämisestä Androidissa. Jatka vierittämistä tarkistaaksesi sen.
Tumman tilan ottaminen käyttöön Google Drivessa
Google Driven tumma teema on saatavilla vain Android-laitteille, ja se voidaan aktivoida kahdella tavalla. Paras tapa ottaa pimeä tila käyttöön Google Drive for Android -sovelluksessa on:
1. Aseta Android tummaan tilaan
Yksinkertaisin tapa ottaa tumma teema käyttöön Google Drivessa on ottaa tumma tila käyttöön puhelimessasi. Google Drivessa on mahdollisuus seurata järjestelmäteemaa. Joten jos tumma tila on käytössä puhelimessasi, Google Drive vaihtaa automaattisesti tummaan teemaan. Näin otat pimeän tilan käyttöön Androidissa.
- Avaa ensin Asetukset-sovellus Android-laitteellasi .
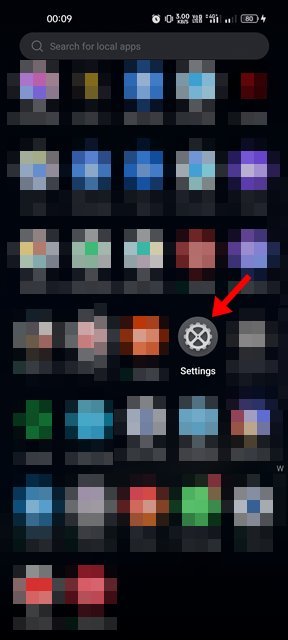
- Napauta Asetukset-sovelluksessa Näyttö ja kirkkaus .
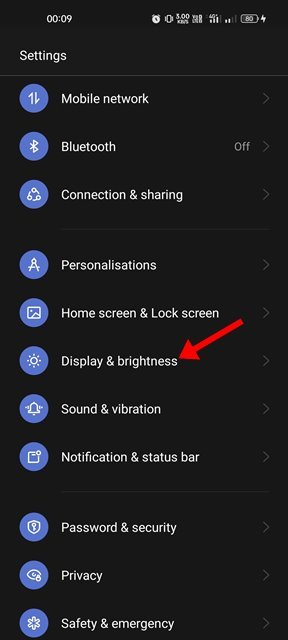
- Vaihda tummaan tilaan näytössä ja kirkkaudessa .
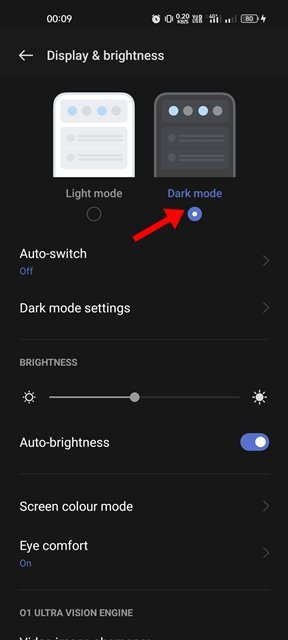
- Kun olet vaihtanut pimeään tilaan, avaa Google Drive -sovellus. Näet tumman teeman.
Asennus on valmis. Tämä on helpoin tapa ottaa tumma teema käyttöön Androidin Google Drive -sovelluksessa.
2. Aseta Google Drive pimeään tilaan
Jos et halua ottaa tummaa tilaa käyttöön Androidissa, sinun on pakotettava Google Drive käyttämään tummaa teemaa. Voit tehdä tämän seuraavasti: Näin otat tumman teeman käyttöön Google Drivessa.
- Avaa ensin Android-sovelluslaatikko ja napauta Google Drive .
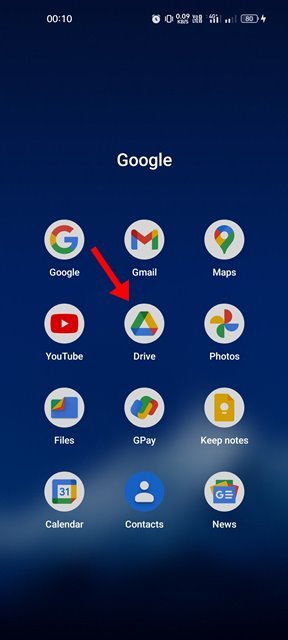
- Napauta päänäytöstä hampurilaisvalikkoa näytön vasemmassa yläkulmassa.
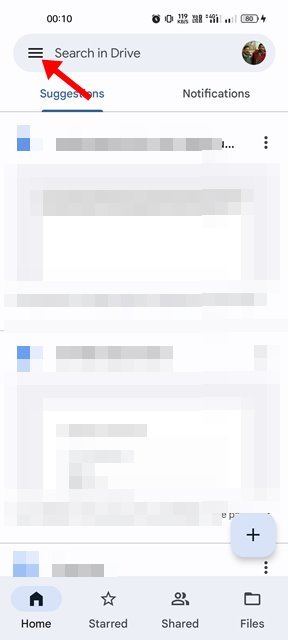
- Napauta Google Drive -valikosta Asetukset .
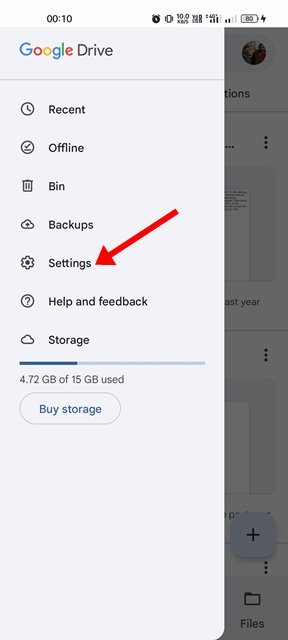
- Vieritä Asetukset-sivulla alas ja napauta Valitse teema -vaihtoehtoa.
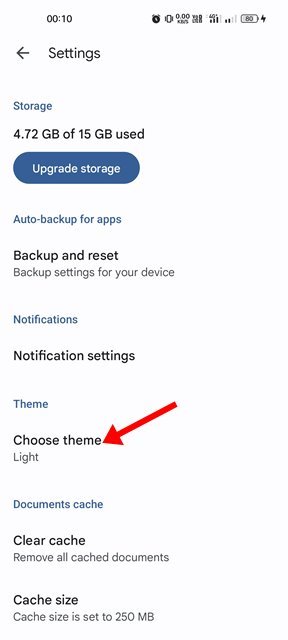
- Valitse tumma teema teemavalitsimesta .
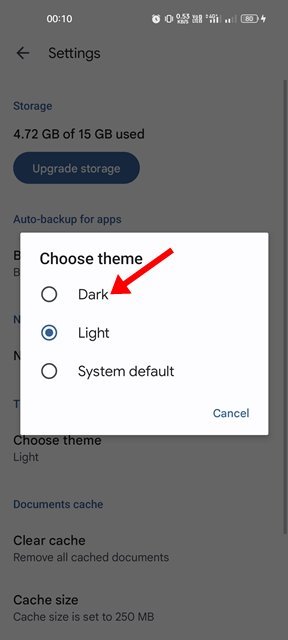
Asennus on valmis. Tumma teema otettu käyttöön Androidin Google Drive -sovelluksessa.
Siinä tumma teema otetaan käyttöön Androidin Google Drive -sovelluksessa. Google Driven tumma teema tekee tiedostoista helpompia nähdä mobiililaitteilla ja säästää akkua. Voit ottaa tumman tilan käyttöön myös muissa Googlen palveluissa, kuten Google Mapsissa, Google Docsissa jne.
Yllä tarkastelimme, kuinka Google Driven tumma tila asetetaan Androidille. Toivomme, että nämä tiedot ovat auttaneet sinua löytämään tarvitsemasi.