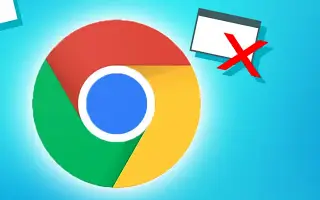Tämä artikkeli on asennusopas, joka sisältää hyödyllisiä kuvakaappauksia ponnahdusikkunoiden eston ottamisesta käyttöön Chromessa.
Windows-käyttöjärjestelmään on saatavana monia verkkoselainsovelluksia, mutta yksi niistä erottui Google Chrome -selain. Google Chrome on tällä hetkellä eniten käytetty selain, joka on saatavilla lähes kaikille alustoille, kuten Windows, MacOS, Android, iOS jne.
Chrome-selaimen mukava puoli on, että se antaa käyttäjille tietoturvan ja paljon hallintaa. Jälkeenpäin ajatellen näet, että Google on tehnyt paljon muutoksia Chrome-selaimeen.
Mitä tulee käyttökokemukseen, Google Chrome on edennyt pitkälle viime vuosien aikana ja on jo ottanut käyttöön mainosten ja ponnahdusikkunoiden estotoimintoja. Ponnahdusikkunoiden esto on itse asiassa Chrome-selaimessa, mutta se on piilotettu.
Alla kerrotaan, kuinka ponnahdusikkunoiden esto otetaan käyttöön Chromessa. Jatka vierittämistä tarkistaaksesi sen.
Kuinka ottaa Google Chromen ponnahdusikkunoiden esto käyttöön
Hyvä asia on, että käyttäjien ei tarvitse käyttää kromilaajennusta ponnahdusikkunoiden estämiseen, koska ponnahdusikkunoiden esto on jo Chrome-selaimessa. Alla näytämme, kuinka voit ottaa käyttöön Google Chromen ponnahdusikkunoiden eston.
- Avaa ensin Google Chrome -selain, liitä seuraava URL-osoite ja paina Enter.
chrome://settings/content/popups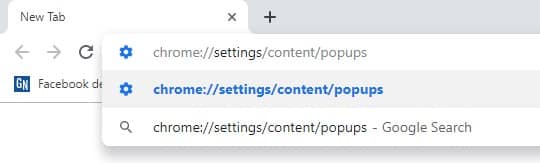
- Tämä URL-osoite ohjaa sinut ponnahdusikkunoihin ja uudelleenohjaussivuille. Varmista, että kytkin on pois päältä. Jos se ei ole käytössä, se näkyy tilassa ”Estetty (suositus)”.
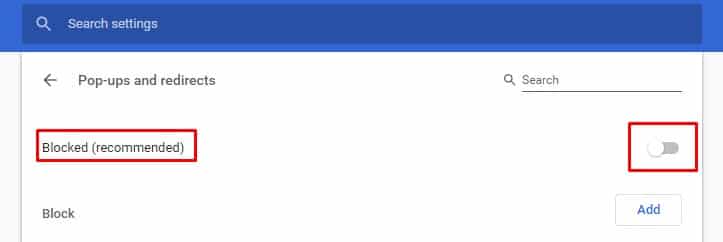
- Jos nyt haluat estää ponnahdusikkunoiden näkymisen yksittäisillä verkkosivustoilla, sinun on napsautettava Lisää – painiketta ja lisättävä sitten sivustot.
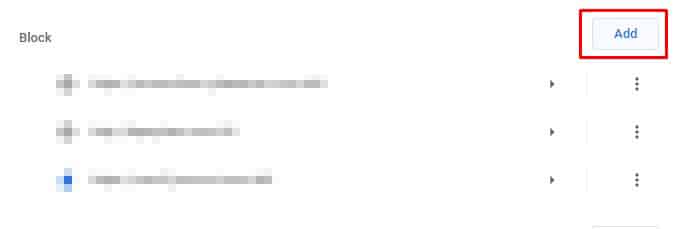
- Jos haluat käsitellä ponnahdusikkunoita näyttäviä sivustoja, sinulla on nyt mahdollisuus estää ponnahdusikkunat. Napsauta vain ponnahdusikkunan kuvaketta ja valitse sitten Jatka estoa .
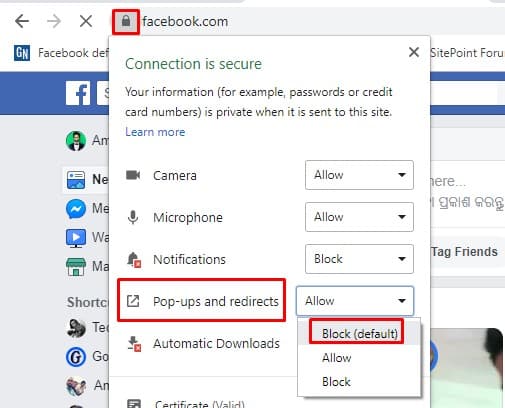
Asennus on valmis. Näin otat Chromen ponnahdusikkunoiden eston käyttöön. Jos sinulla on sivusto, joka näyttää edelleen ponnahdusikkunoita eston jälkeen, sinun tulee tarkistaa laajennus. Jotkut haitalliset laajennukset voivat luoda ponnahdusikkunoita, ja sinun on löydettävä ne Chrome-selaimestasi ja poistettava ne.
Yllä olemme nähneet, kuinka ponnahdusikkunoiden esto otetaan käyttöön Chromessa. Toivomme, että nämä tiedot ovat auttaneet sinua löytämään tarvitsemasi.