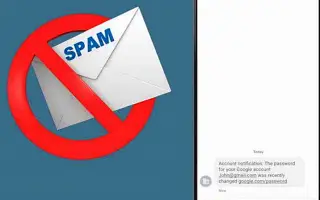Tämä artikkeli on asennusopas, joka sisältää hyödyllisiä kuvakaappauksia viestien roskapostisuojauksen ottamisesta käyttöön Androidissa.
Roskapostiviestejä on kaikkialla: sähköpostissasi, tekstiviesteissä, Facebookissa, Instagramissa, WhatsAppissa ja muissa. Useimmissa tapauksissa roskapostiviestit eivät ole haitallisia laitteellesi, mutta joskus ne voivat sisältää linkkejä haitallisille verkkosivustoille. Jos luotat tekstiviesteihin viestinnässä, on useita ominaisuuksia, joiden avulla voit parantaa tekstisi turvallisuutta.
Jos käytät Androidin Google Messages -sovellusta tekstiviestien lähettämiseen ja vastaanottamiseen, voit ottaa roskapostin estoominaisuuden käyttöön. Tässä artikkelissa opit kuinka Google Messagesin roskapostin estotoiminto toimii ja kuinka se otetaan käyttöön Androidissa.
Mikä on Google Messages Anti-Spam?
Roskapostin esto on ominaisuus, joka tunnistaa automaattisesti roskapostiksi epäillyt viestit ja piilottaa ne roskapostikansioon. Vaikka jotkut roskapostiviestit toimitettaisiin postilaatikkoosi, Google Messages varoittaa sinua, jos sen epäillään olevan roskapostia, ja tarjoaa Ilmoita roskapostista -vaihtoehdon.
Google Messagesin roskapostin estoominaisuudet ovat hieman erilaisia. Tunnista roskapostimallit viesteistä käyttämällä laitteella suoritettuja koneoppimismalleja. Ajan myötä sovellus oppii roskapostimallit viesteissä ja kerää lisää roskapostia.
Alla on kuinka ottaa roskapostisuoja käyttöön Androidissa. Jatka vierittämistä tarkistaaksesi sen.
Roskapostin eston ottaminen käyttöön Google Messages for Android -sovelluksessa
Uudet Android-älypuhelimet käyttävät Google-viestejä oletustekstiviestisovelluksena, ja roskapostin esto on oletuksena käytössä. Jos olet kuitenkin asentanut Google Messages -sovelluksen Google Play Kaupasta, sinun on otettava tämä ominaisuus käyttöön manuaalisesti. Näin otat roskapostin eston käyttöön Androidissa.
- Avaa ensin Google Messages -sovellus Androidissa ja napauta kolmea pistettä oikeassa yläkulmassa .
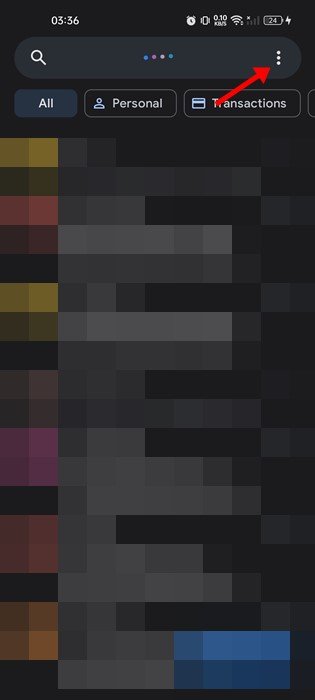
- Napauta näkyviin tulevasta valikosta Asetukset .
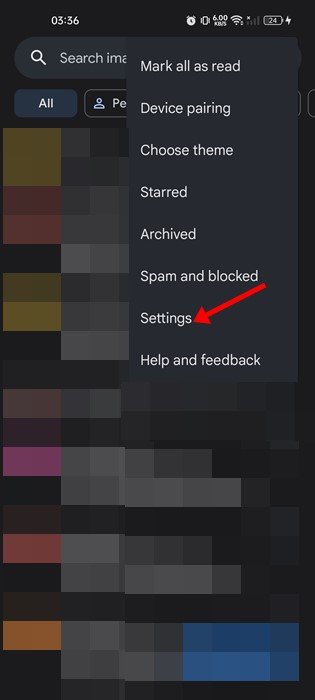
- Vieritä Asetukset-sivulla alas ja napauta Roskapostin esto -vaihtoehtoa.
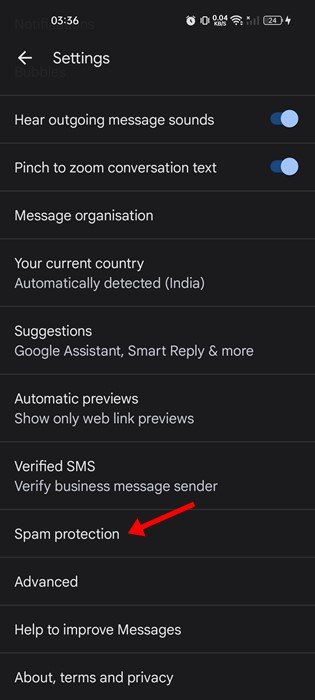
- Ota seuraavassa näytössä käyttöön Ota roskapostin esto -vaihtoehto .
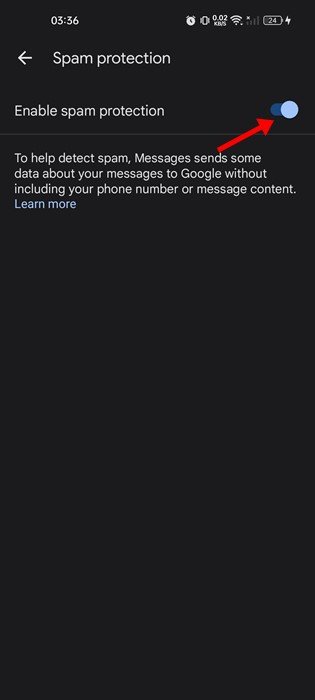
Asennus on valmis. Tämä ottaa roskapostin eston käyttöön Android-laitteellasi. Nyt Google Messages siirtää roskapostiviestisi automaattisesti roskapostikansioosi.
Pääset roskapostikansioon avaamalla Google Messages, napauttamalla kolmea pistettä ja valitsemalla sitten Roskaposti ja esto -vaihtoehdon.
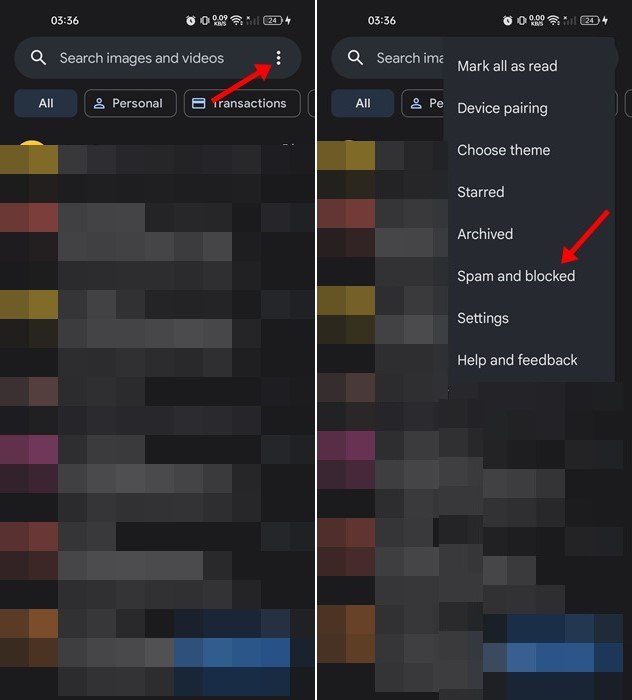
Google Messagesin roskapostin estoominaisuus poistaa tekstiviestiroskapostin, mutta se ei ole kovin luotettava. Päästäksesi eroon kaikista roskapostiviesteistä, sinun on käytettävä tekstiviestien estosovellusta ja luotava sääntö tuntemattomien lähettäjien estämiseksi.
Yllä olemme nähneet kuinka roskapostisuojaus otetaan käyttöön Androidissa. Toivomme, että nämä tiedot ovat auttaneet sinua löytämään tarvitsemasi.