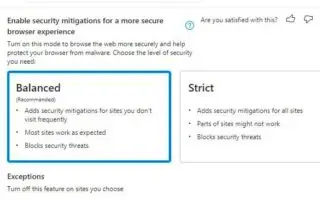Tämä artikkeli on asennusopas, joka sisältää hyödyllisiä kuvakaappauksia siitä, miten suojauskevennykset otetaan käyttöön Microsoft Edgessä. Microsoft Edge tuo Windows 11:een uusia ominaisuuksia, jotka tekevät selaimestasi turvallisemman ja estävät haittaohjelmat.
Versiosta 96 ja uudemmista versioista alkaen Microsoft Edge sisältää uuden ominaisuuden, joka tunnettiin aiemmin nimellä Super Duper Secure Mode, joka lisää ylimääräisen suojauskerroksen ja auttaa suojaamaan selaintasi haittaohjelmilta.
Yrityksen mukaan JavaScriptin virheet ovat yksi yleisimmistä tavoista, joita hyökkääjät käyttävät hyväkseen. Tätä tekniikkaa kutsutaan juuri-in-time-tekniikaksi (JIT), ja sen tarkoituksena on hahmontaa sivustot nopeammin, mutta se voi myös johtaa tietoturvahyökkäyksiin. Uusi Edge-ominaisuus parantaa selausturvaa sammuttamalla Just-in-Time (JIT) JavaScript-moottorin ja mahdollistamalla lisäturvallisuuden lievennyksiä. Tekniikan poistaminen käytöstä vaikuttaa suorituskykyyn, mutta useimmat ihmiset eivät huomaa juurikaan eroa todellisessa ympäristössä.
Alla kerrotaan, kuinka Super Duper -suojaustila otetaan käyttöön ja määritetään Microsoft Edgessä Windows 11:ssä, Windows 10:ssä ja muissa alustoissa. Jatka vierittämistä tarkistaaksesi sen.
Suojauksen lieventäminen Microsoft Edgessä
Voit tehdä selauskokemuksestasi turvallisemman ottamalla käyttöön suojauksen vähentämisen seuraavasti:
- Avaa Microsoft Edge .
- Napsauta ellipsivalikkoa (kolme pistettä) ja valitse Asetukset Asetukset .
- Ota Suojaus-osiossa käyttöön vaihtokytkin Ota suojauksen lieventäminen käyttöön turvallisemman selainkokemuksen varmistamiseksi .
- Valitse yksi käytettävissä olevista vaihtoehdoista.
– Tasapainotettu: Lisää suojauksen vähentäminen harvoin vierailluille sivustoille. Tämä vaihtoehto tekee useimmista verkkosivustoista odotetusti ja estää tietoturvauhat.
– Tiukka: Lisää suojauksen vähentäminen kaikille sivustoille. Jotkut sivuston osat eivät kuitenkaan toimi ja voivat estää tietoturvauhat.
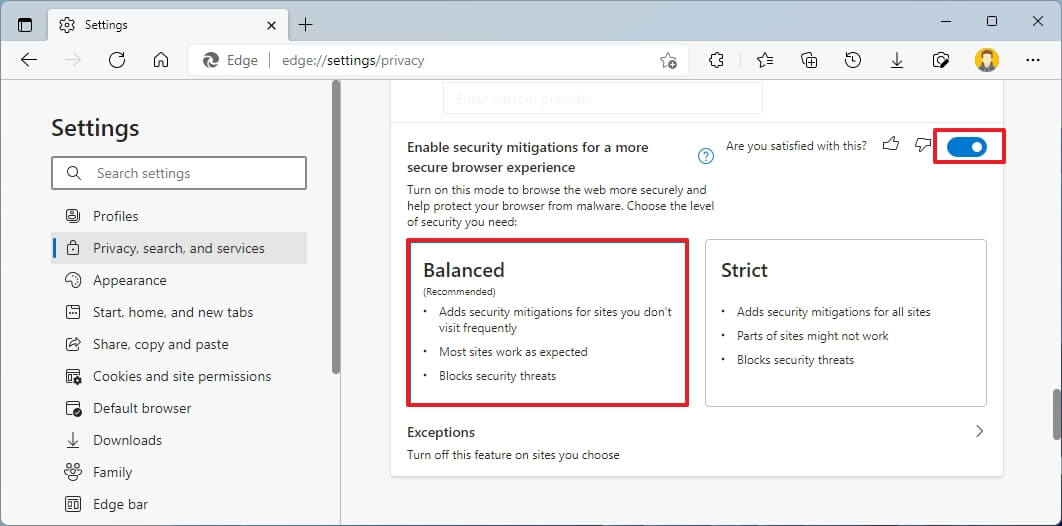
- (Valinnainen) Jos haluat estää tiettyjä sivustoja käyttämästä tätä ominaisuutta, napsauta Poikkeusasetukset .
- Napsauta Lisää sivusto -painiketta.
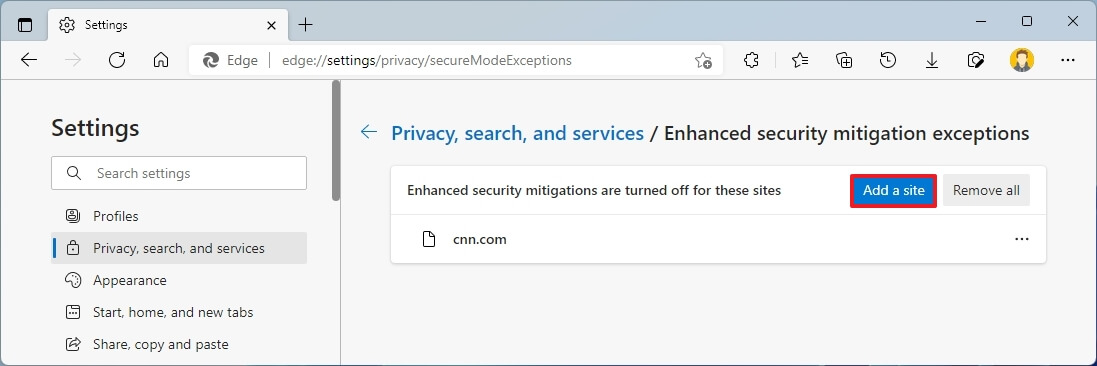
- Tunnista verkkosivustot, joita et halua vähentää.
- Napsauta Lisää – painiketta.
Vaiheiden suorittaminen antaa selaimellesi ylimääräisen suojakerroksen Internetin selaamisen aikana.
Jos olet ottanut käyttöön ja määrittänyt suojausominaisuudet, mutta jotkin sivustot eivät toimi odotetulla tavalla, muuta määritystasoa, lisää sivusto poikkeusluetteloon tai poista ominaisuus käytöstä.
Nämä ohjeet koskevat Windows 11:tä, mutta samat vaiheet toimivat Windows 10:ssä tai missä tahansa ympäristössä, jossa ominaisuutta tuetaan.
Yllä olemme nähneet kuinka suojauskevennykset otetaan käyttöön Microsoft Edgessä. Toivomme, että nämä tiedot ovat auttaneet sinua löytämään tarvitsemasi.