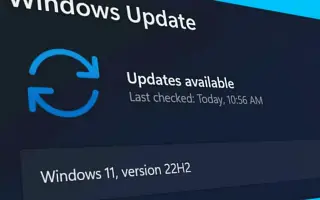Tämä artikkeli on asennusopas, joka sisältää kuvakaappauksia niille, jotka haluavat päivittää Windows 10 22H2 -käyttöjärjestelmään.
Microsoft julkaisee uuden version Update Assistant -työkalusta, joka päivittää tietokoneesi Windows 10 22H2 -käyttöjärjestelmään laitteille, jotka eivät näe ominaisuuspäivityksiä Windows Updaten kautta.
Tämä työkalu on suunniteltu päivittämään laitteesi uuteen Windows 10 -versioon, jos et saa päivityksiä automaattisesti Windows-päivitysongelmien tai muiden tuntemattomien syiden vuoksi (edellyttäen, että laitteistosi ja ohjelmistosi ovat yhteensopivia uuden version kanssa).
Update Assistant on samanlainen kuin Media Creation Tool -työkalu, mutta se voi päivittää vain paikan päällä uusimpaan saatavilla olevaan versioon.
Jos sinulla on jo versio 21H2, 21H1 tai 20H2, tätä menetelmää ei suositella, koska se suorittaa täyden uudelleenasennuksen. Sen sijaan asennus on kuukausittainen kumulatiivinen päivitys, joten sinun on päivitettävä Windows Update -asetusten avulla.
TÄRKEÄÄ: Tämä vaihe auttaa sinua päivittämään, kun uusi versio tulee saataville, ei vanha versio.
Alla kerromme, kuinka päivität Windows 10 22H2:een. Jatka vierittämistä tarkistaaksesi sen.
Windows 10 22H2 Update Assistant
Laitteen päivittämistä ei suositella käyttöönoton alussa tai ellei sinua kehoteta päivittämään manuaalisesti, koska laite saattaa ilmoittaa, että sen laitteistokokoonpano ei ole vielä yhteensopiva. Jos et kuitenkaan malta odottaa, voit päivittää Windows 10 -versioon 22H2 noudattamalla alla olevia ohjeita.
Noudata näitä ohjeita asentaaksesi Windows 10 22H2 Update Assistantin avulla.
- Avaa Microsoftin lataussivu .
- Napsauta Päivitä nyt -painiketta.
- Aloita asennus kaksoisnapsauttamalla Windows10Upgrade9252.exe – tiedostoa.
- Napsauta Päivitä nyt -painiketta.
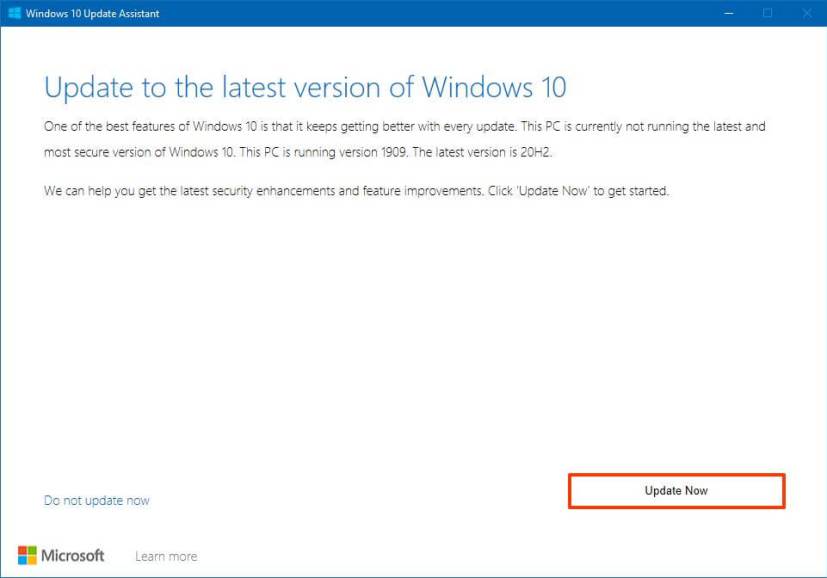
- Napsauta Käynnistä uudelleen nyt -painiketta.
Kun olet suorittanut vaiheet, Windows 10 22H2 -tiedosto ladataan ja päivitysprosessi alkaa säilyttää tiedostosi, sovelluksesi ja asetuksesi. Päivitysprosessi kestää alle tunnin.
Sinun kannattaa harkita päivitystyökalun käyttöä uuden version asentamiseen vain tietokoneisiin, joissa on Windows 10 -versio 1909 (marraskuun 2019 päivitys) tai aiempi versio.
Yllä tarkastelimme, kuinka päivitetään Windows 10 22H2:een. Toivomme, että nämä tiedot ovat auttaneet sinua löytämään tarvitsemasi.